Revitを勉強したいけど何から始めればいいか分からないという方に向けて、建物の作成過程を写真を用いて残していきます。
今回から何回かに分けて【Revit】の基礎的な操作方法を以下の建築物を用いて説明していこうと思います。
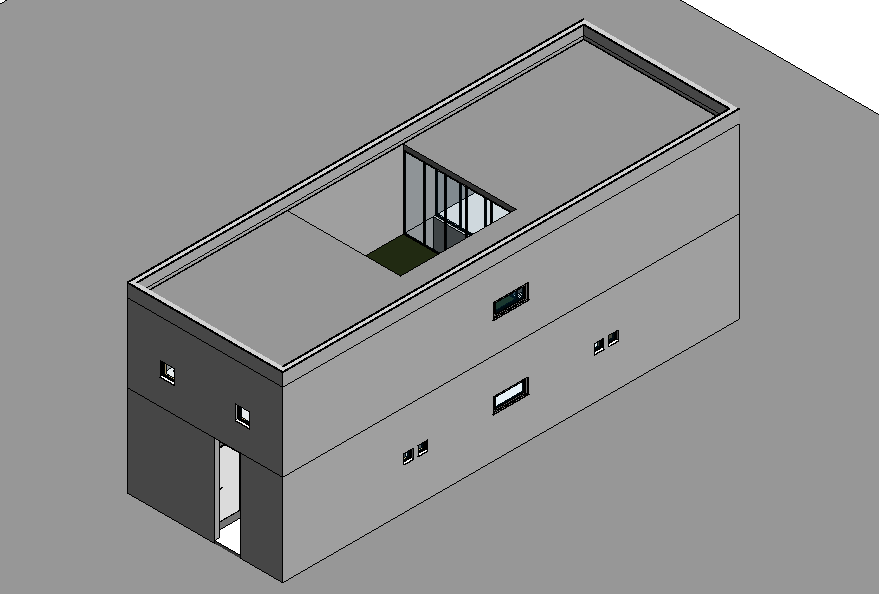

似たような長屋があるのは気のせいということで、、、進めていきましょう!
今回はタイトルの通り、敷地を作って保存をするという流れで進めていきます。
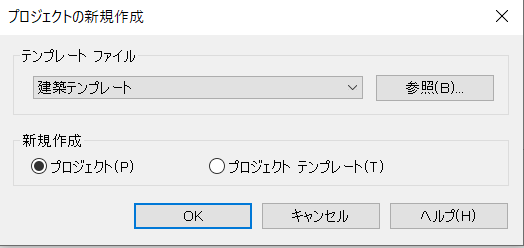
Revitを開いてプロジェクトを新規作成します。
今回、テンプレートファイルは【建築テンプレート】を用いて進めていきます。
テンプレートファイルがない場合は、以下の記事を参考にしてみて下さい。
敷地の作成
敷地の作り方について説明していきます。
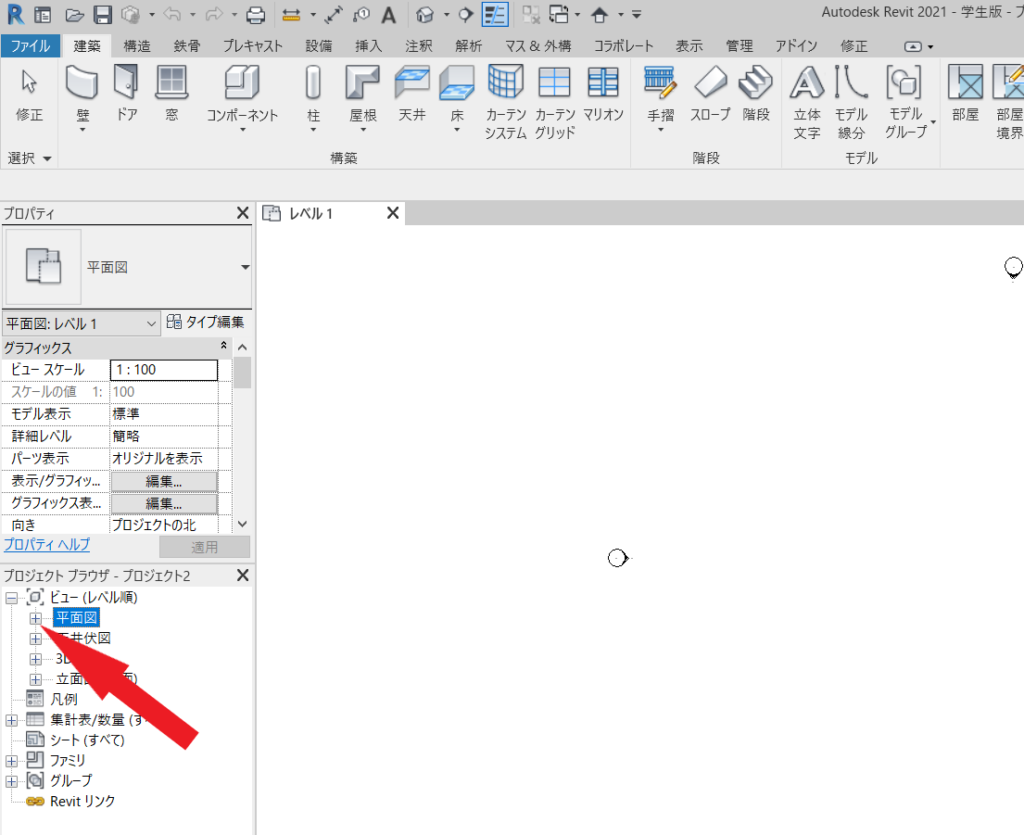
プロジェクトが開けたら【平面図】の横にある ⊞ をクリックするか【平面図】をダブルクリックします。
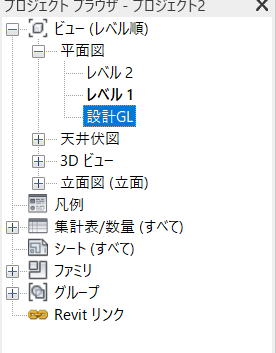
敷地を作るために、【設計GL】をダブルクリックして開きます。
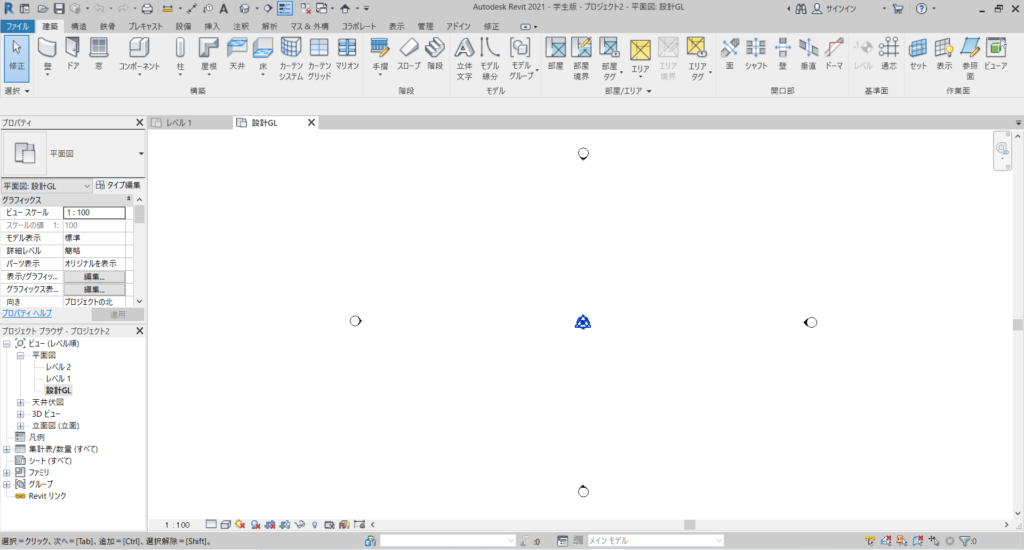
開くと上の画像のように表示されます。
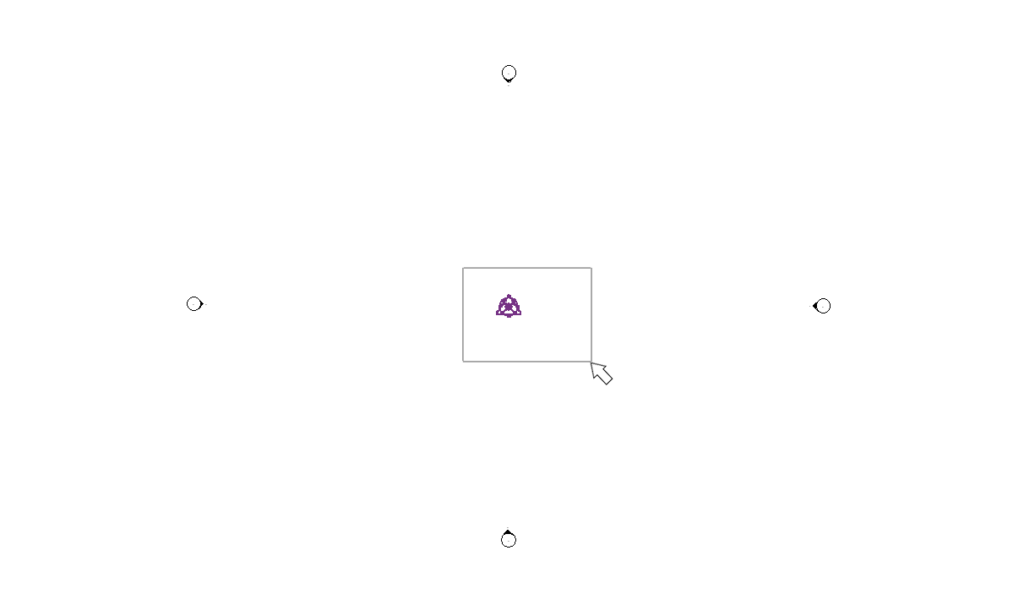
測量点、プロジェクト基準点が邪魔なので一時的に非表示にするための操作を行います。
画像のように左上でクリックしたままドラッグして右下にカーソルを動かして、オブジェクトを選択します。
左下から右上でも同じ意味なので大丈夫です。
✅ ポイント 選択をするとき
選択をするときは、左から右にカーソルを動かす場合選択したいものをすべて囲む必要があります。逆に、右から左に動かす場合は、一部が触れていれば選択できます。
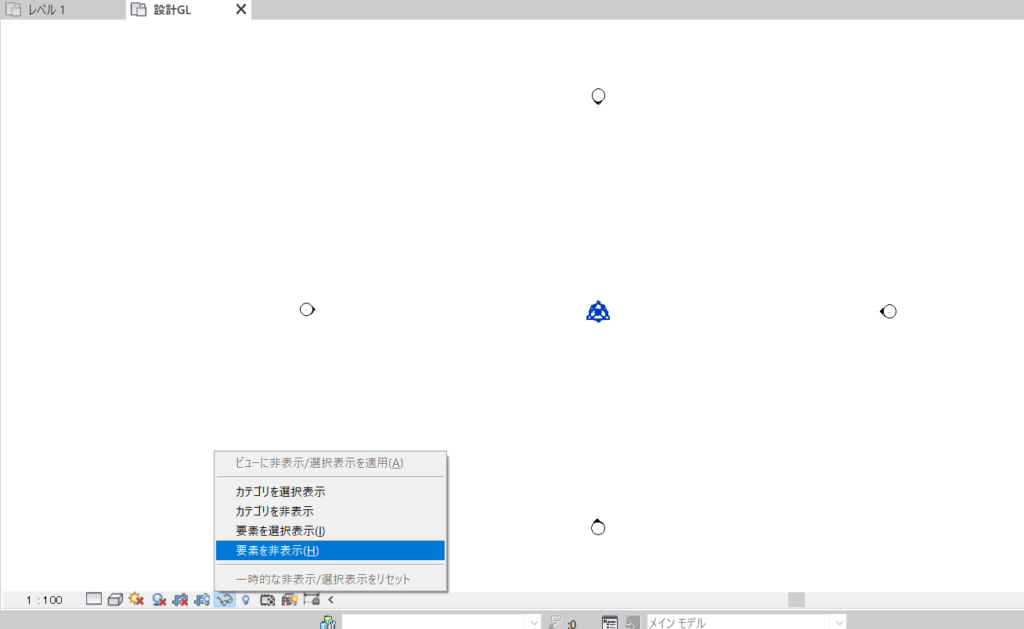
選択ができたら、左下にあるメガネのマークをクリックします。
【要素を非表示】をクリックします。
非表示を解除したい場合は、メガネマークをもう一度クリックして一番下にある【一時的な非表示/選択表示をリセット】をクリックすると元に戻ります。
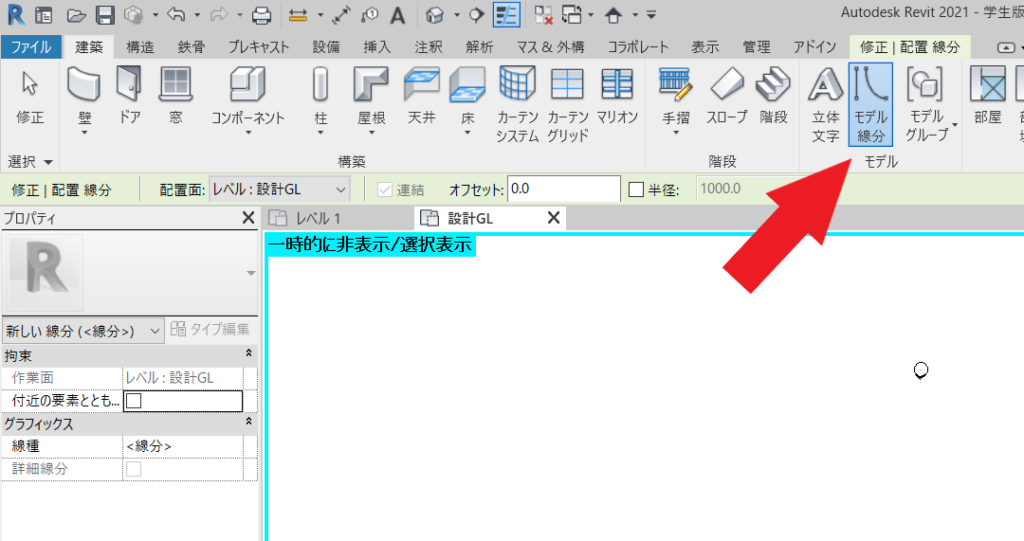
敷地を作るための線を引いていきます。
個人的に簡単だと思うやり方として【建築】タブの【モデル線分】を用いるやり方で進めます。
【モデル線分】をクリックすると、以下のように表示されます。
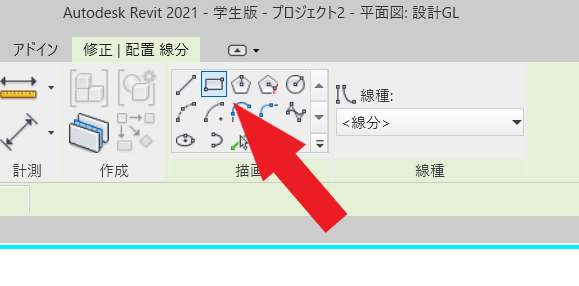
【長方形】をクリックします。
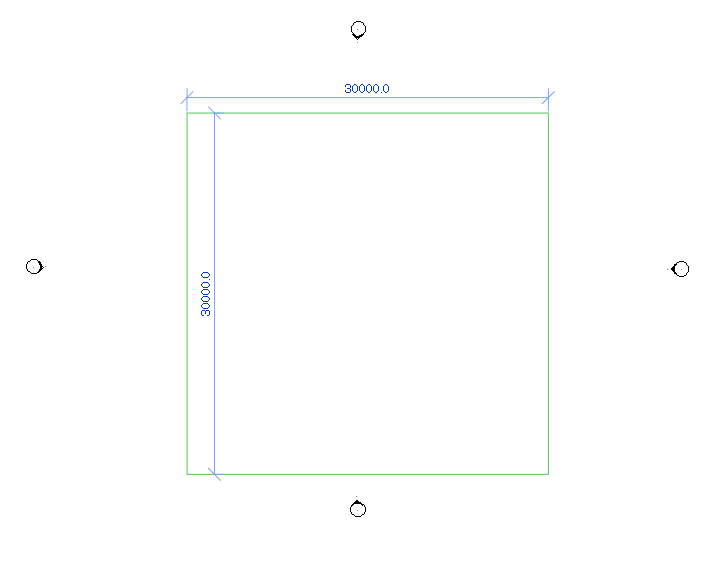
大体真ん中に来るように四角形をセットします。
左上でクリックして、右下でクリックするとできます。
ここでは、30000×30000の寸法にしました。
今回は、敷地の大きさは適当なので大体で大丈夫です。
四角形を作ったままだと、まだモデル線分の四角形をつくる動作の途中になってしまいますのでキーボードの【esc】キーを押して操作をキャンセルしてください。
解除には二回押す必要がある場合もあります。
【esc】キーを押せば作業を途中でキャンセル出来たり、選択を解除できますので今後も頻繁に使います。
画面左上の【修正】をクリックするのも同じ意味になります。
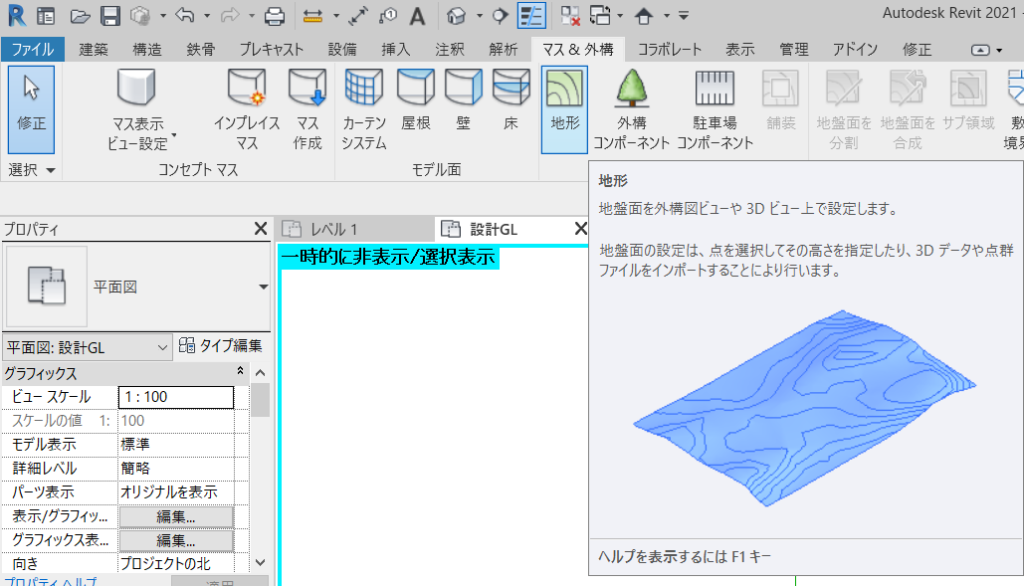
ここからは、敷地を作る操作になります。
【マス&外構】タブ【外構作成】パネルの【地形】をクリックします。
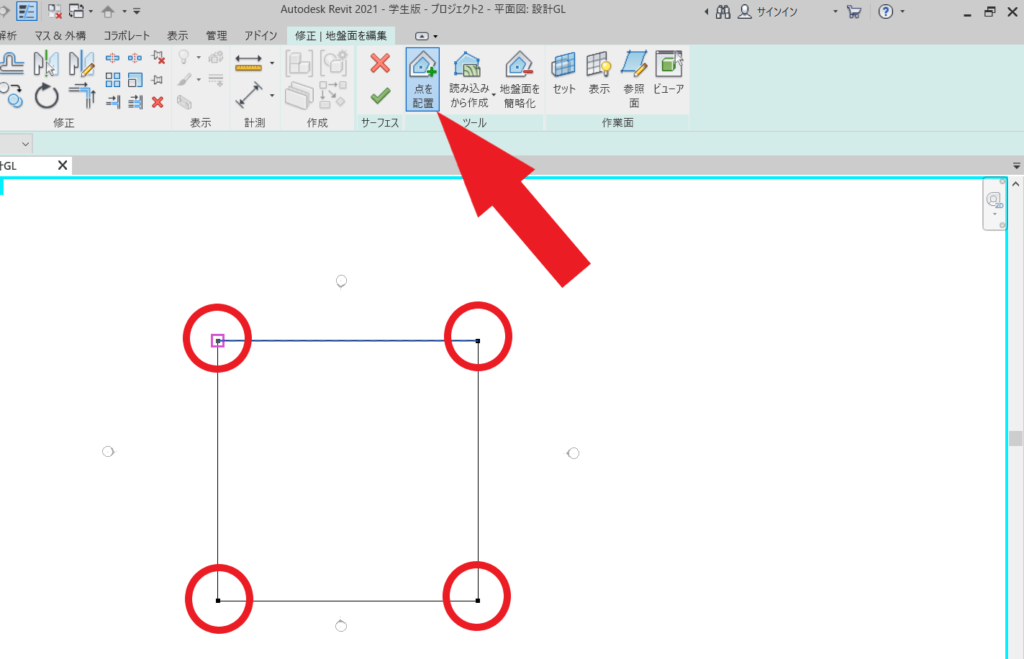
上の画像のように表示されますので、【点を配置】が選択されていることを確認してから、先ほど作った四角形の四つ角をそれぞれクリックしていきます。
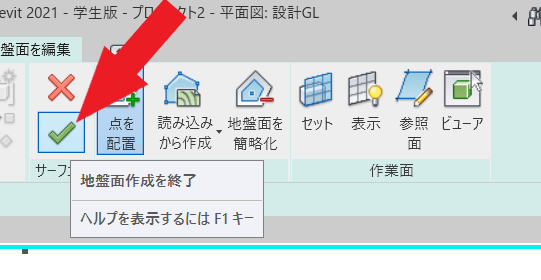
四つ角のクリックが終了したら、チェックマークをクリックして地盤面作成を終了します。
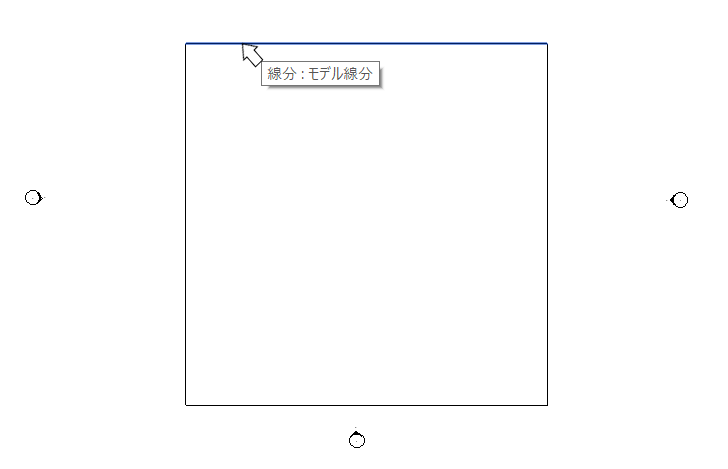
必要なくなったモデル線分を削除する操作を行います。
上の画像のようにモデル線分をクリックして選択します。
選択するものが、モデル線分であることを確認してから選択してください。
選択したいけどオブジェクトが重なっている場合【tab】キーを押すと、選択したいものが切り替わります。自分が選択したいものに切り替えて選択します。
選択することができたら【delete】キーを押して消しますが、
選択をする際は【ctrl】キーを押しながら選択すると、複数のオブジェクトを選択できます。4本の線を一気に消すことができます。
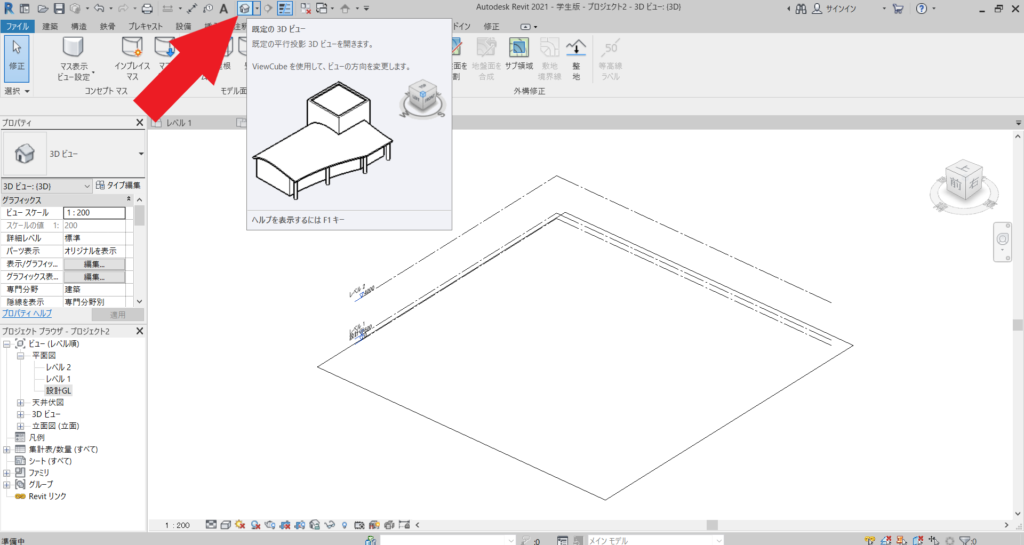
モデル線分を消すことができたら、上部にある【既定の3Dビュー】という家のマークをクリックします。
すると上の画像のように表示されます。
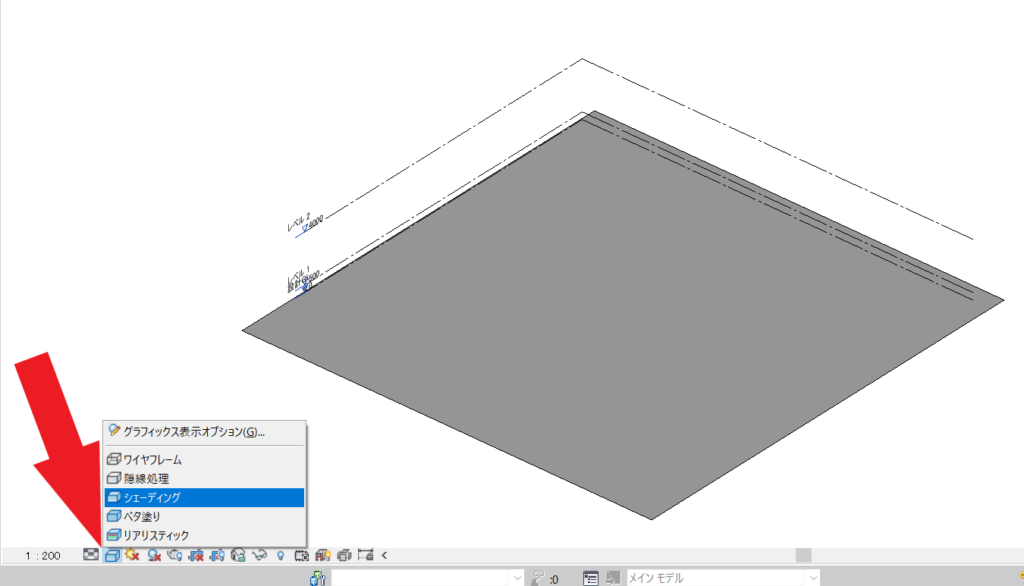
見た目を変えるためには、左下の方にある【表示スタイル】をクリックします。
それぞれのスタイルをクリックして試してみましょう。
作業を進める上では、【リアリスティック】や【ベタ塗り】では動作が重くなる可能性があるため【シェーディング】などにして作業を進めます。
✅ ポイント 3D ビューの操作
3Dビューを開いて、拡大したり回転させたりするためのコマンドです。それぞれ、試してみて下さい。
【マウスのホイールを回す】
【マウスホイールを押す】+【カーソルを動かす】
【ctrl】+【マウスホイールを押す】+【カーソルを動かす】
【shift】+【マウスホイールを押す】+【カーソルを動かす】
プロジェクトを保存
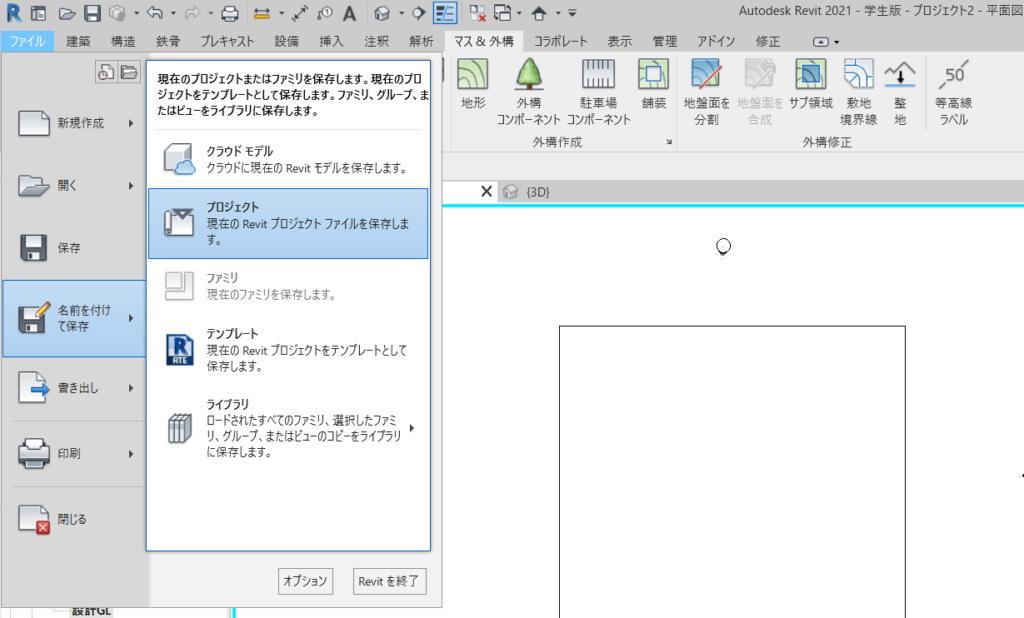
ここまで来たら、保存を行います。
【ファイル】をクリックしたら【名前を付けて保存】をクリックし、【プロジェクト】を選択し任意の保存先に保存してください。
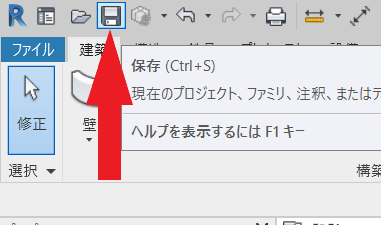
名前を付けて保存が完了した後は、上の画像の矢印の示すところをクリックすると【上書き保存】されます
今回はここまでとなります!
最後に
今回は【基礎講座 1】ということで敷地作成と保存について説明してきました。
自分もまだまだBIM初心者ですので皆様と一緒に学んでいこうと思います!
今後も改善を繰り返して多くの人の役に立てるように頑張ります!
最後までありがとうございました!



コメント