今回は、壁の作成方法について説明していきます!
壁作成
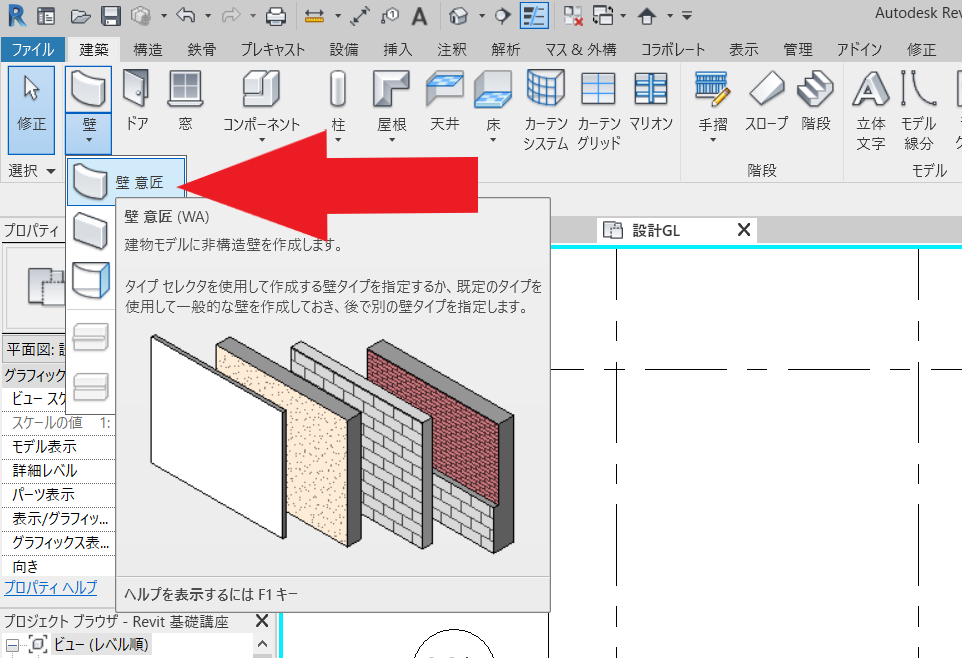
【設計GL】を開いて【建築】タブの【壁】の▼をクリックして【壁 意匠】をクリックします。
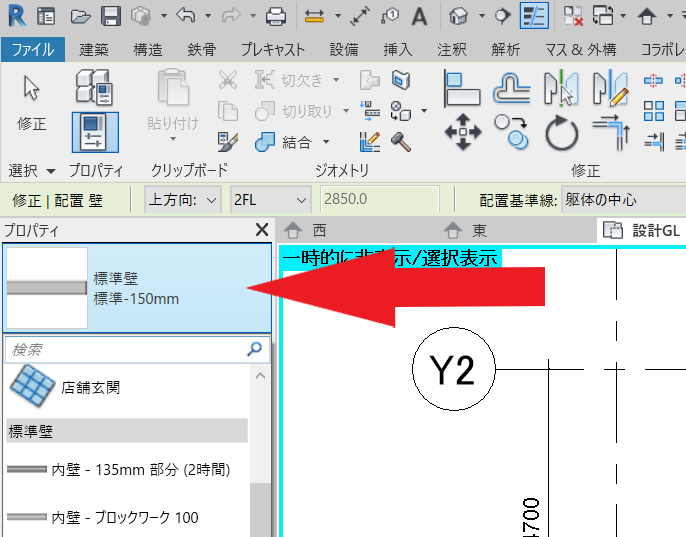
矢印で示したところをクリックすると壁の種類が選択できます。
今回は【標準壁-150mm】を使っていきます。(なければ他の壁を使っても大丈夫です)
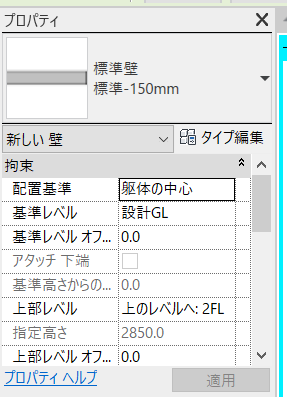
壁の設定を確認します。
左の画像のように設定します。
それぞれ設定を変えたいものをクリックすると右側に下矢印が現れますのでそこから変更します。
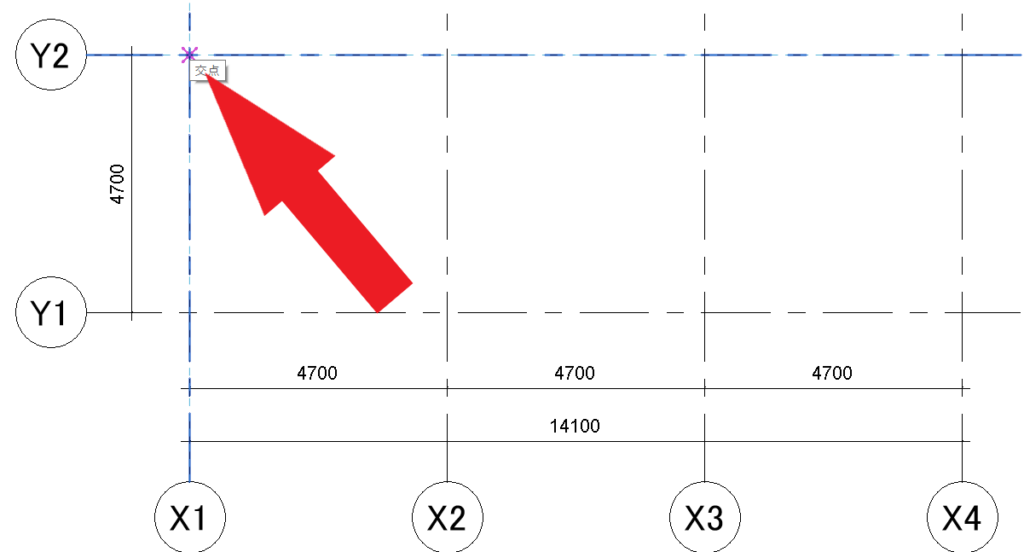
矢印で示したように各々の交点を、クリックする際の基準として、壁を作成します。
矢印の位置でクリックして、カーソルを動かしてみてください。壁がカーソルの動きについてきます。
もう一度クリックすると、壁が配置されます。
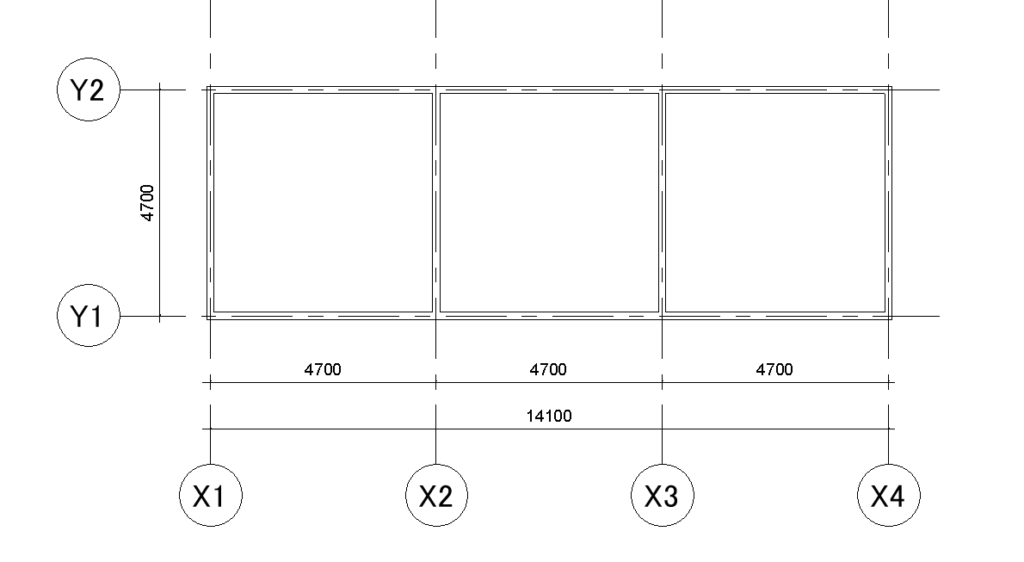
通芯上に壁を配置したら上の画像のようになります。
✅ ポイント 連結とは
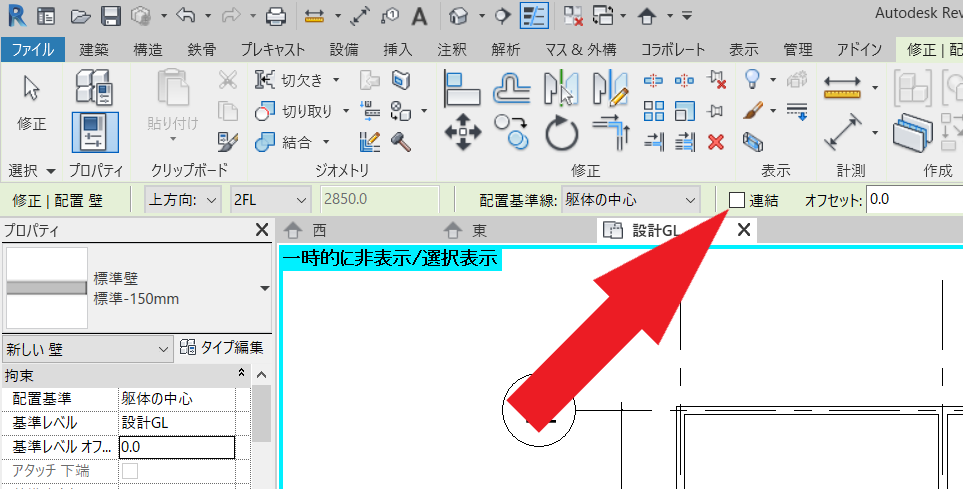
壁作成時に、上の画像の矢印が示す【連結】のチェックを入れていると壁を連続して入れることができます。逆にチェックを入れていないと壁一面を作るごとに新しい面をクリックして作る必要があるため、基本的には連続しない壁に使います。
チェックを入れていても、壁一面を作って新しい面を違う位置に入れたくなったら、【esc】キーを押せば連続が解除されて新しい面を作成できます。
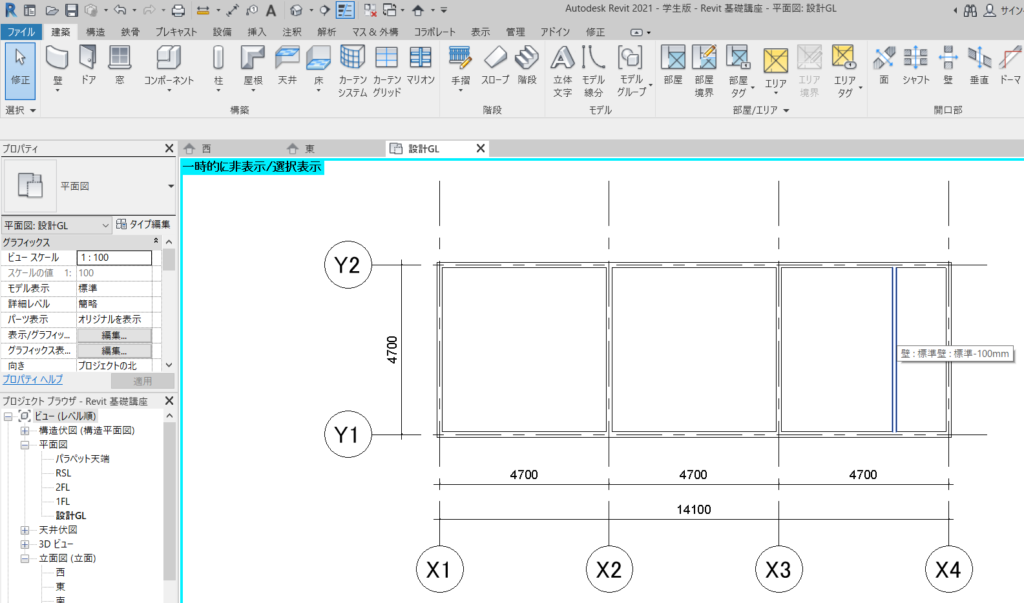
画像のように【標準壁-100mm】を大体の位置で作成します。
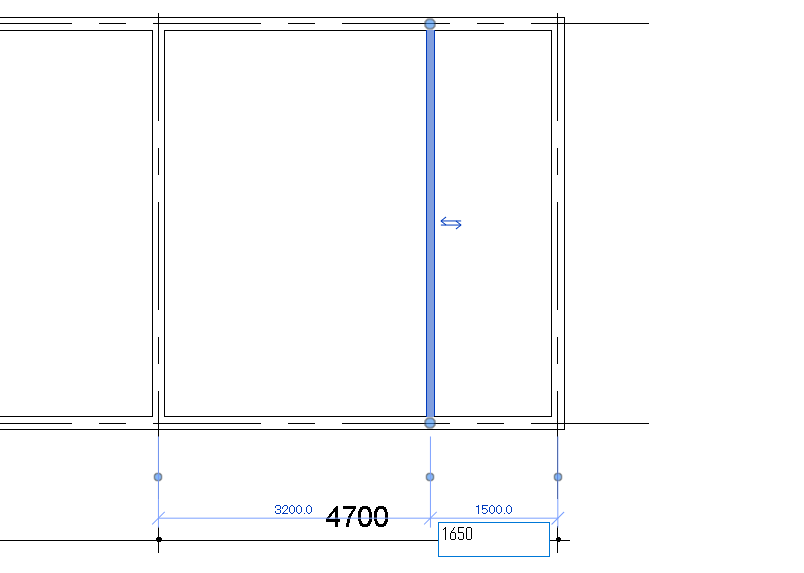
作成した壁を選択すると、下に寸法が出てきますので右側の寸法をクリックします。
クリックすると寸法を変更できるので【1650】に変更します。
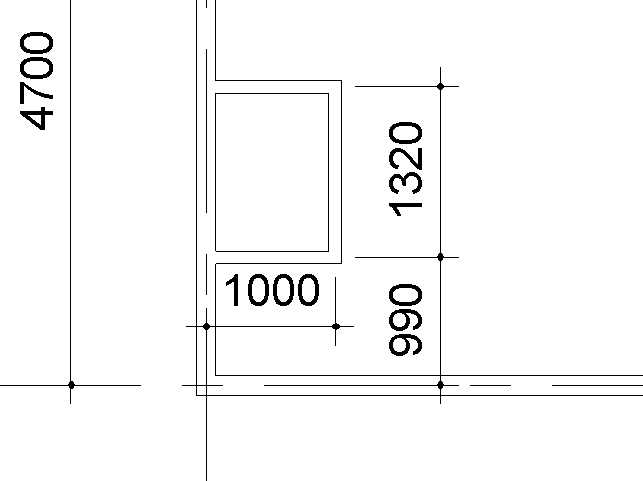
同じ要領で、X1に隣接する部分に【標準壁-100mm】を用いて上の画像の寸法通りに壁を作成します。
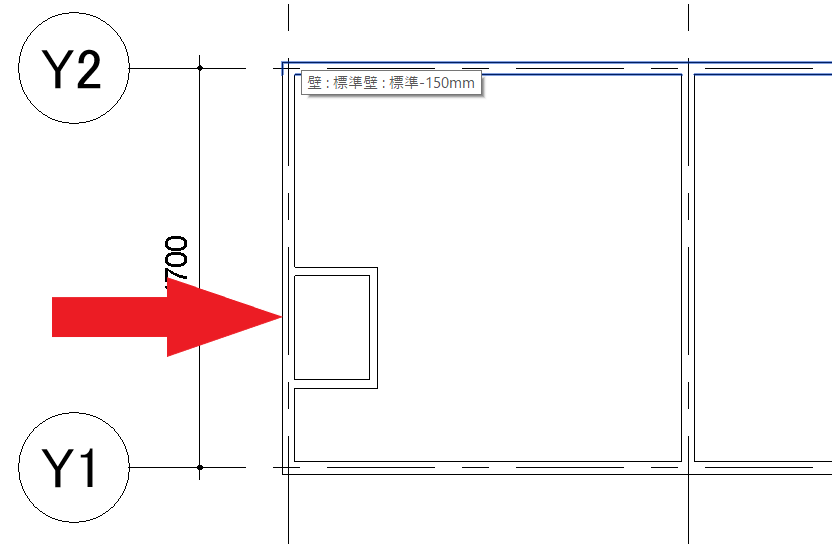
作成が完了したら、矢印の示す部分は開口部なので開口を作成します。
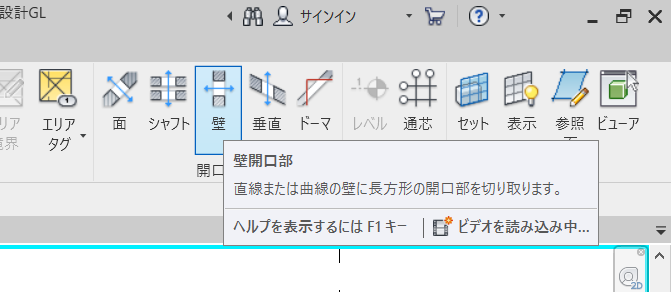
【建築】タブ【開口部】の【壁】をクリックします。
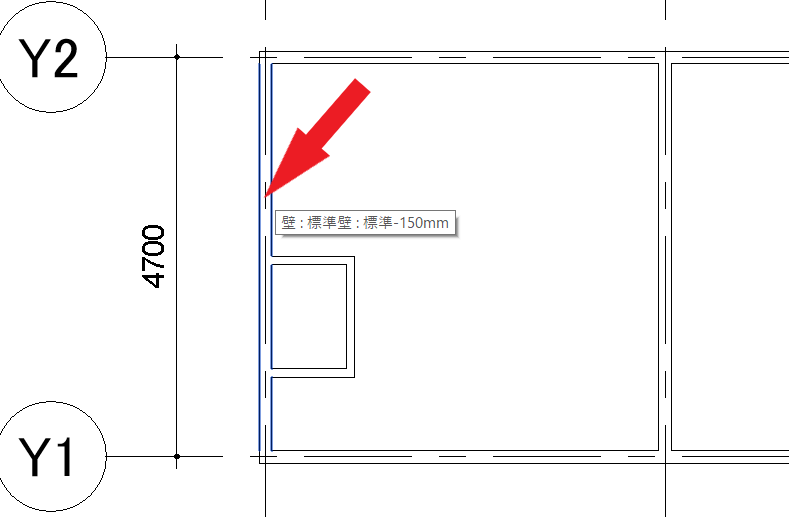
開口を設けたい壁を選択します。

開口を開けたい大体の位置をクリックしてカーソルを動かしてもう一度クリックします。すると下の画像のように開口部が作成されます。
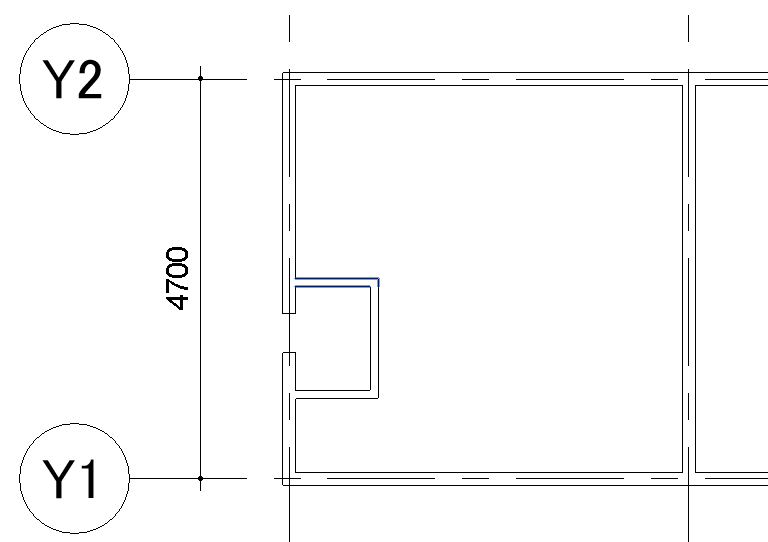
ここで下記のようになってしまう可能性もあります。
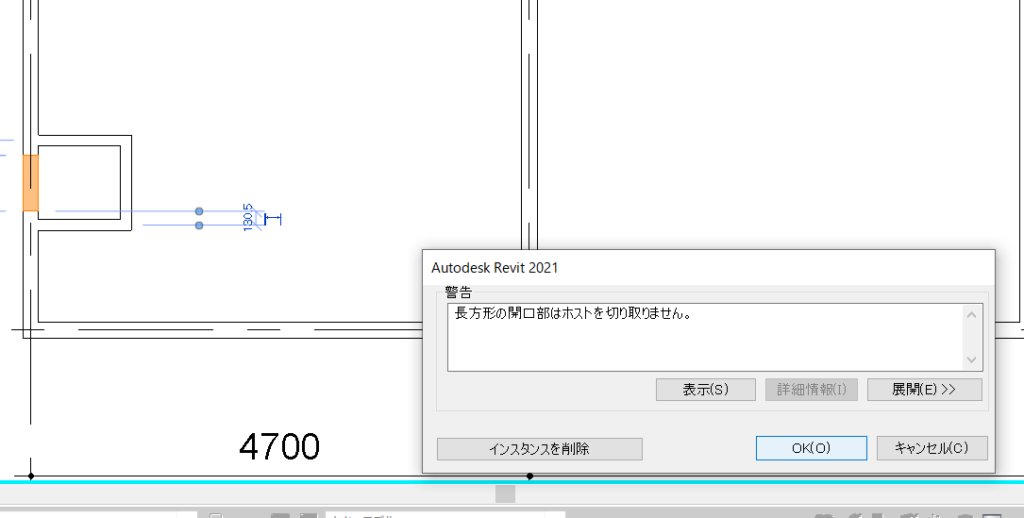
上の画像のように、開口部がオレンジ色になり警告が出た場合とりあえず【OK】をクリックします。
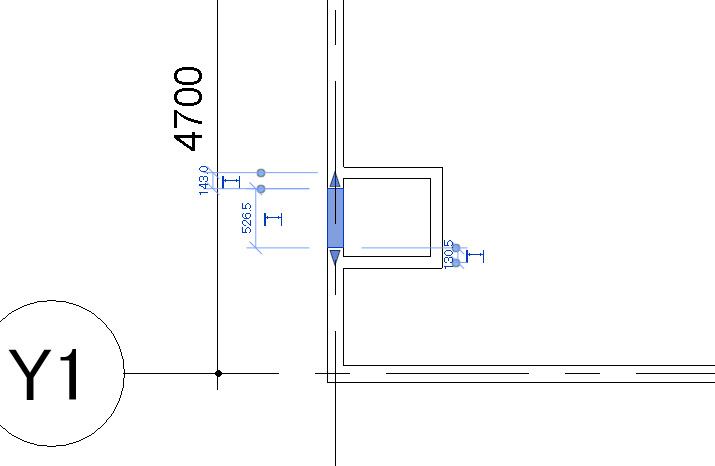
【OK】をクリックしたら、開口部の作成をキャンセルするために【esc】キーを押してください。
先ほど作った開口部の位置にカーソルを近づけると開口部を選択することができるのでクリックして選択します。
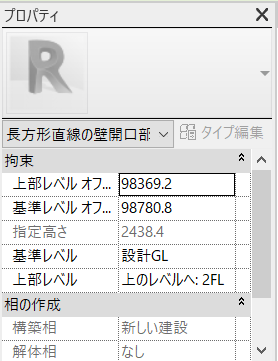
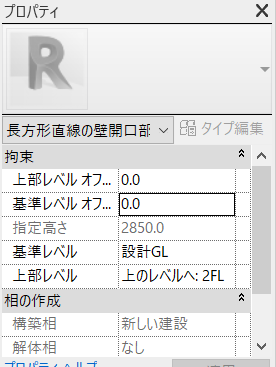
左の画像のように【上部レベルオフセット】【基準レベルオフセット】の値がおかしなことになっているので、右の画像のように【0】に直します。
直したら、作業面上にカーソルを移動するか、適用をクリックします。
これで、問題は解消しました。
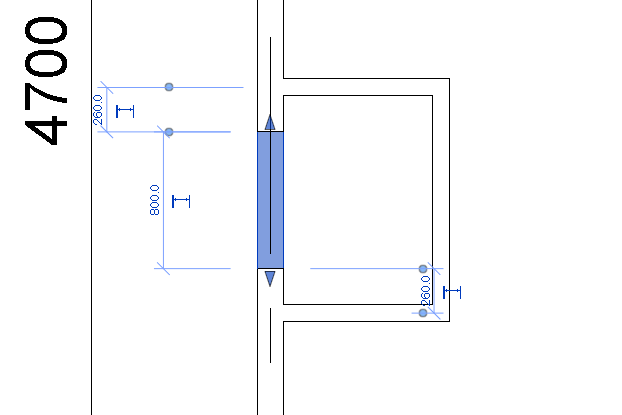
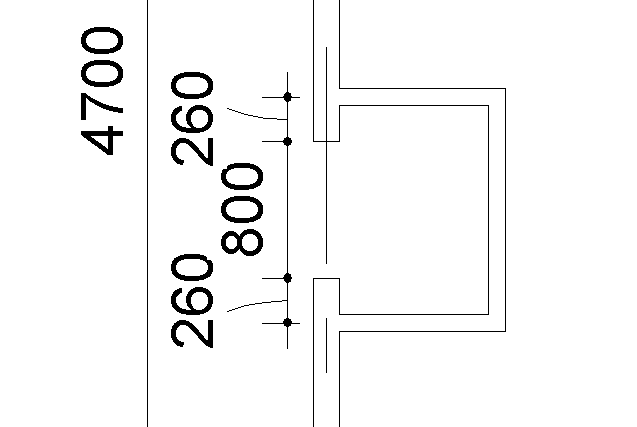
開口部を選択すると仮寸法が表示されるので、寸法をクリックして長さを変更します。
長さは右の画像を参考にしてください。
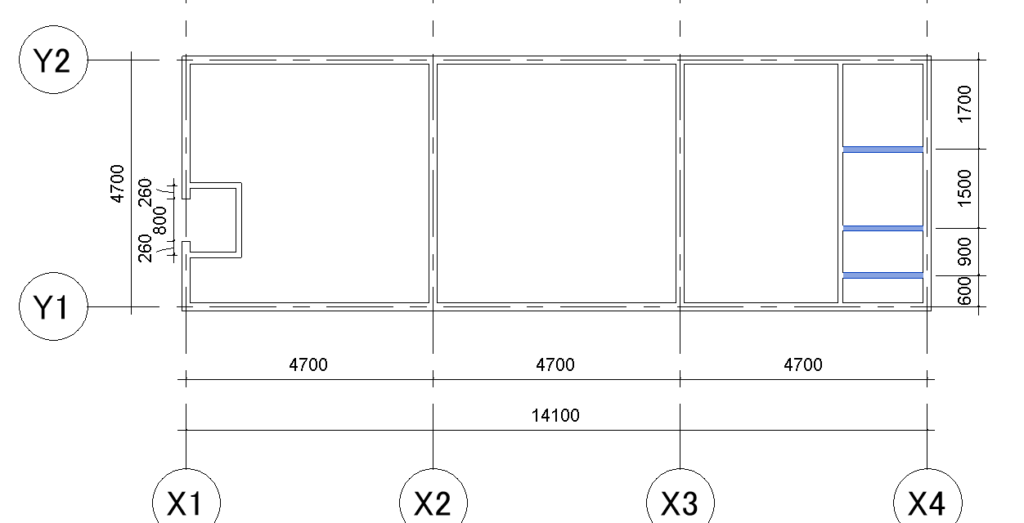
最後に、図面右側に3つの壁【標準壁-100mm】を作成します。
これで1階壁作成は終了です。
最後に
今回は、壁の作成を行いました!
建物感が少し出てきましたね。
次回は、床の作成を行います!
頑張りましょう!


コメント