ここでは、窓の作成や配置を簡単にするコツなどを書いていきます!
窓作成
平面図【1FL】を開きます。
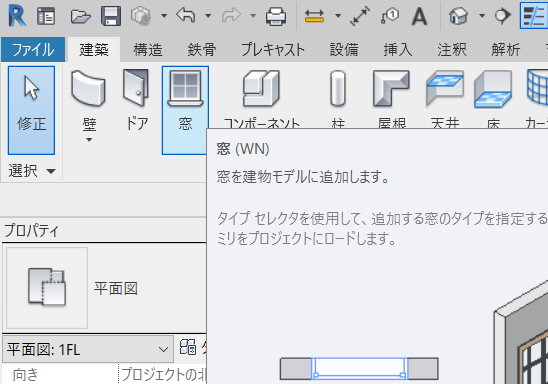
【建築】タブの【構築】パネル【窓】をクリックします。
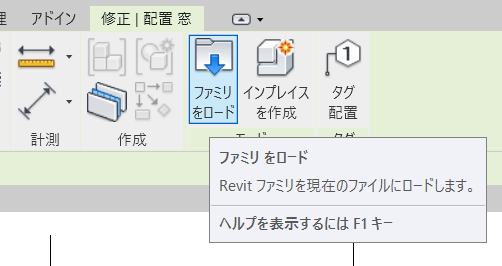
【修正】タブが表示されるので、【ファミリをロード】をクリックします。
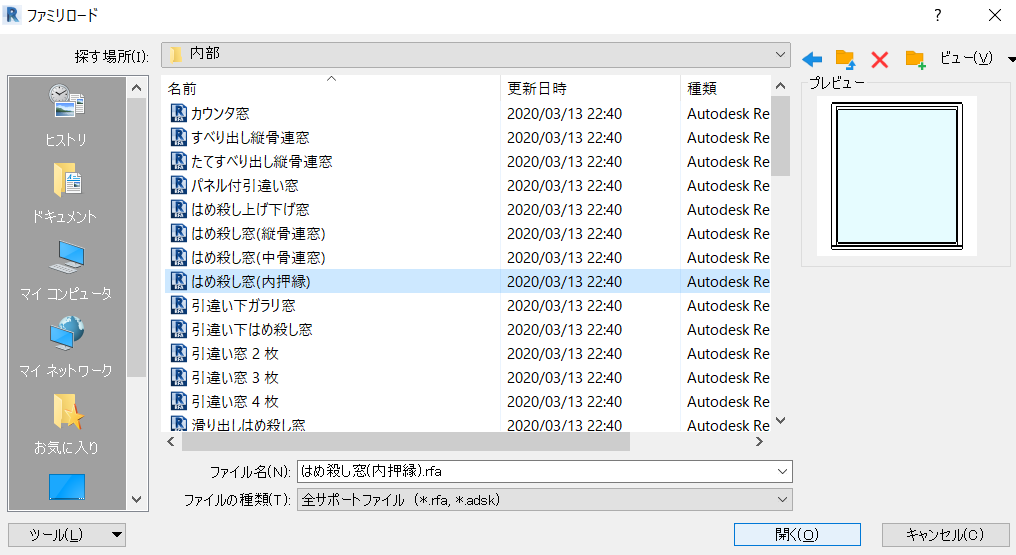
窓の種類は何でもいいのですが、今回は【はめ殺し窓(内押縁)】を開きます。
ちなみに、このファイルは下の画像を参考にして探してください。
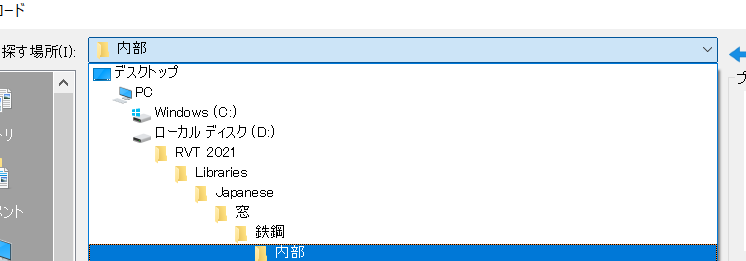
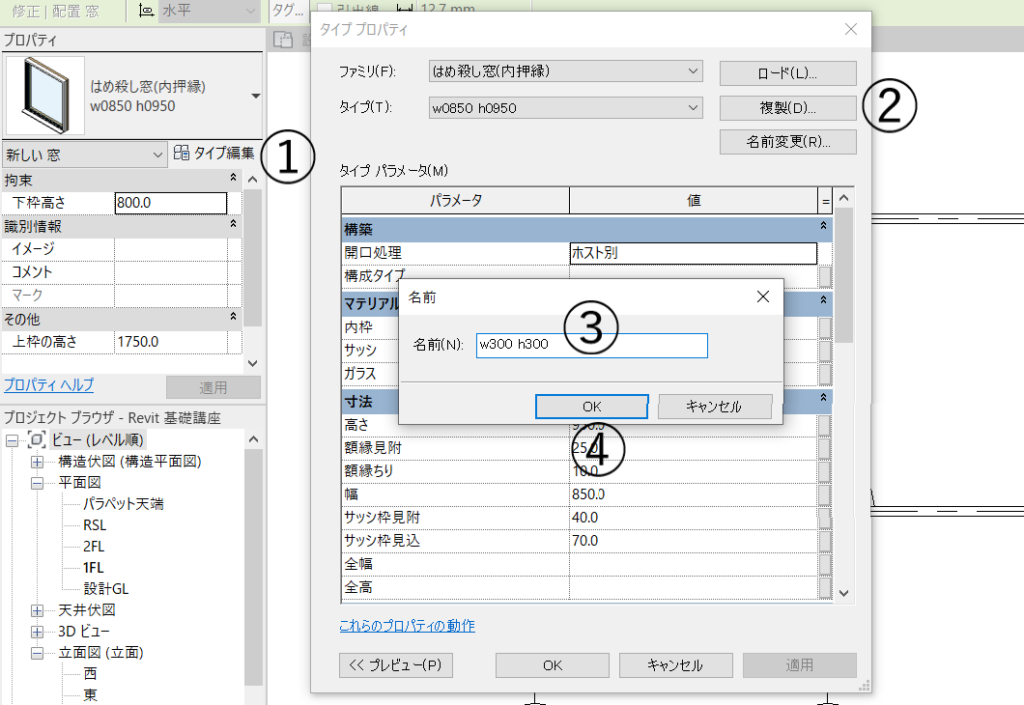
開いたら、①【タイプ編集】をクリックし、②【複製】をクリックし、③名前を【w300 h300】と変更して④【OK】をクリックします。
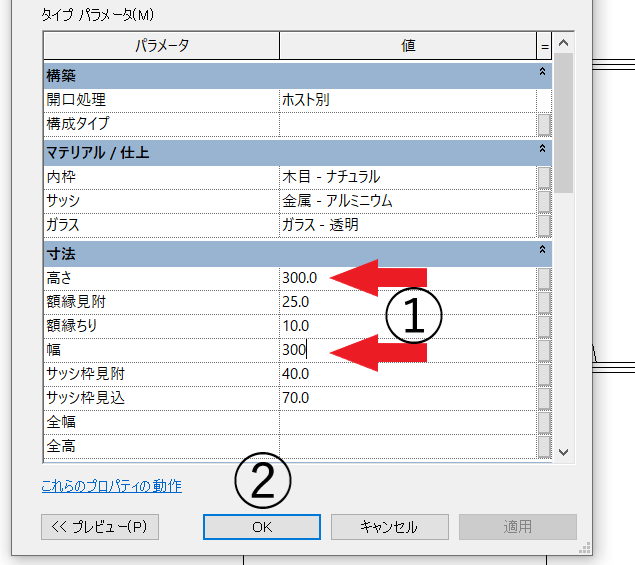
複製したら、①【高さ】と【幅】を【300】に変更して②【OK】をクリックします。

下枠の高さを自由に設定しても良いのですが、1000くらいないと平面図に表示されなくなる可能性があるので気を付けてください。
詳しくは、この記事で【ビュー範囲】について書いていますのでそちらから確認してください。
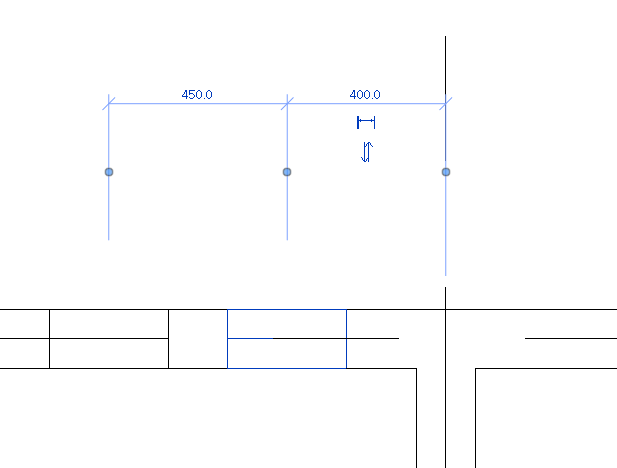
X2とY2の交点付近に上の画像のように窓を作成します。
作成はドアと同じように、配置したら仮寸法が出るので、調整したくなったら寸法値を変更してください。
窓の向きが内側と外側で反対になっている場合があるので、【3Dビュー】で確認します。
反対になっている場合は、その窓を選択して【tab】キーを押します。
すると、向きが変わります。
窓作成の流れについての説明は以上です。
窓の配置箇所に関しては自由に行ってみてください。
配置を楽にする
オブジェクトを配置するときに効率よく作業をする方法について書いていきます。
コピー
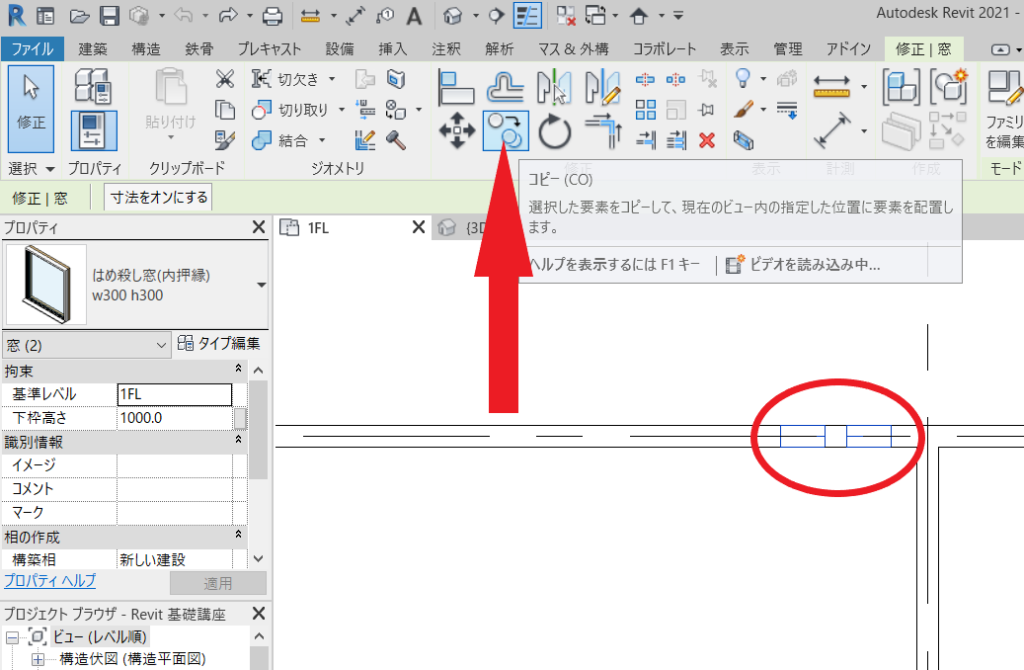
窓を2つ選択して、【コピー】をクリックします。
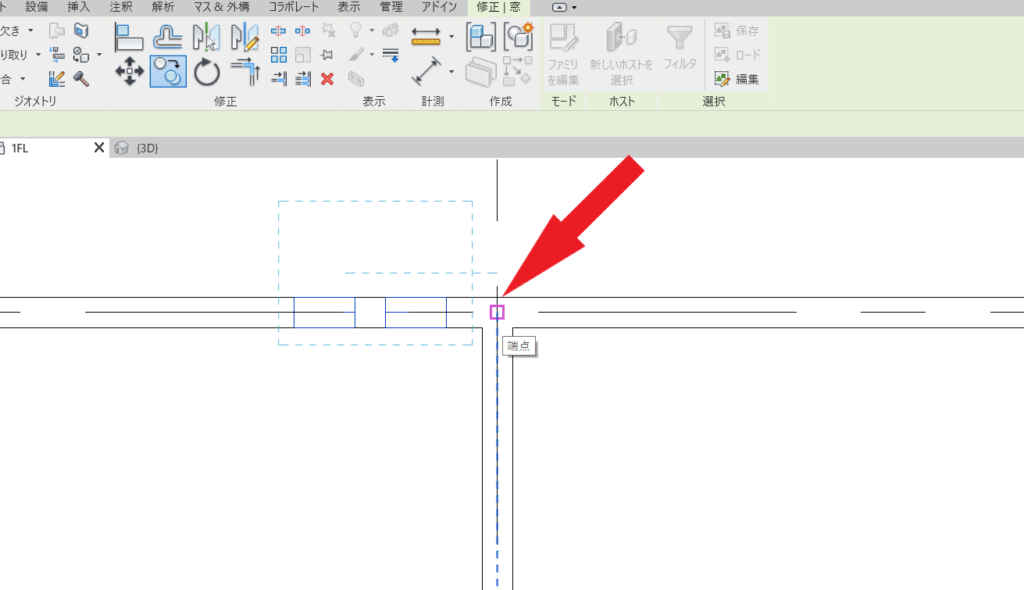
基準点をクリックします。
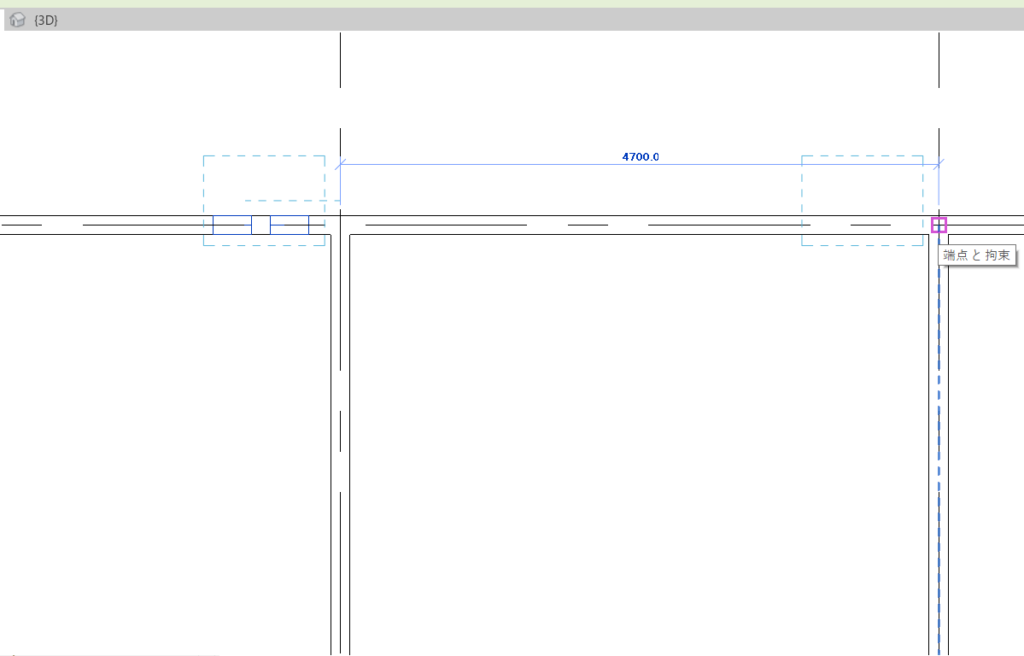
配置する先の点をクリックするとコピーが完了します。
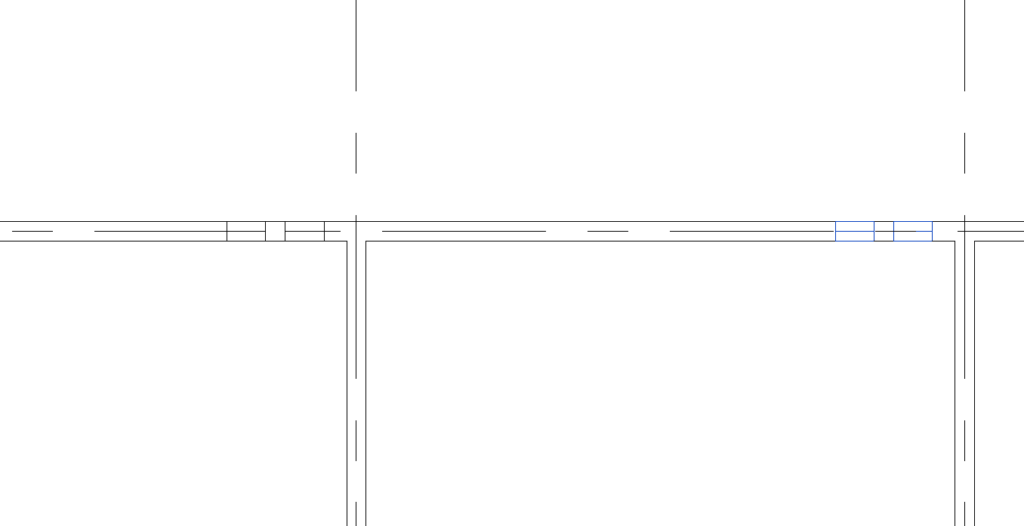
上の画像のように配置されます。
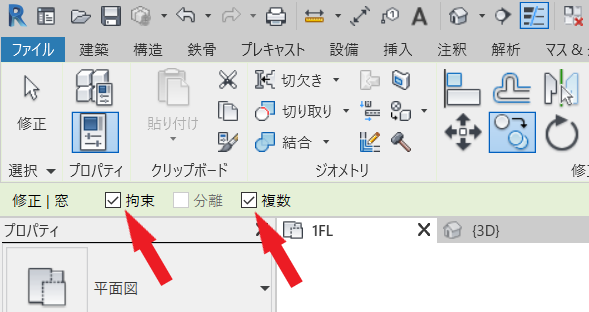
【コピー】をクリックすると、画像のように【拘束】、【複数】が表示されます。
【拘束】は、コピーしたいものを移動する際✔が入っていると部材の方向にしかコピー先を選択できないのに対し、✔が入っていないと自由に動かすことができます。
【複数】に✔を入れると、コピーを連続してできるので、コピーを何個も作りたい場合に使います。
鏡像化
鏡像化には【鏡像化 軸を選択】と【鏡像化 軸を描画】があります。
軸を選択に関しては、軸を描画を覚えたらなんとなく使い方が分かりますので省略します。
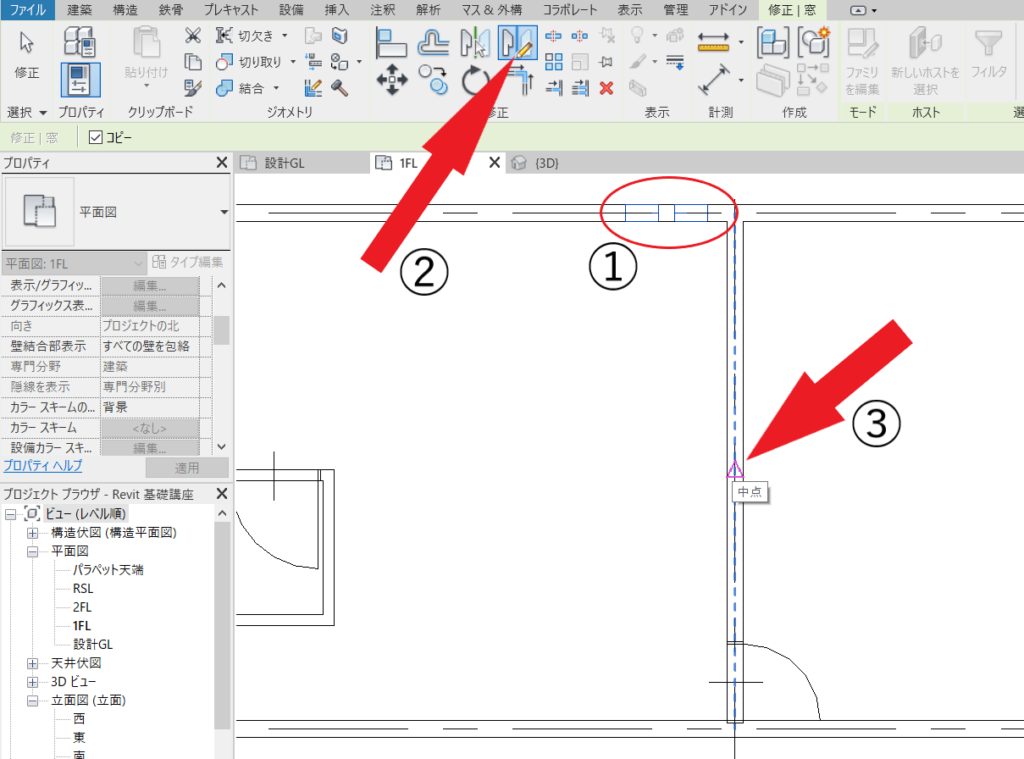
①窓を2つ選択します。
②【鏡像化 軸を描画】をクリックします。
③Y1とY2の線分の中点となる箇所をクリックします。
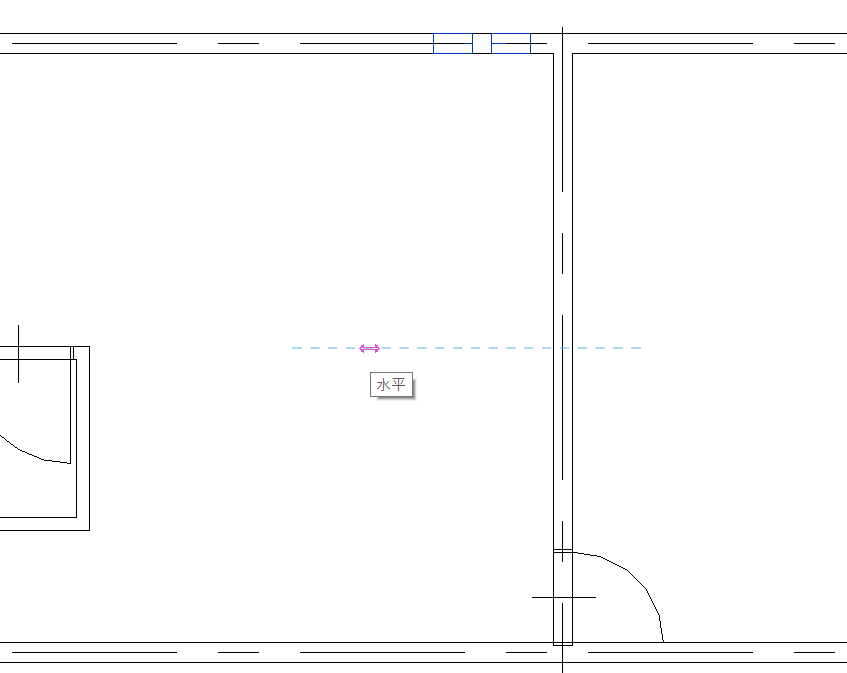
③でクリックしたら、そのまま横にカーソルを移動して適当な場所でクリックします。
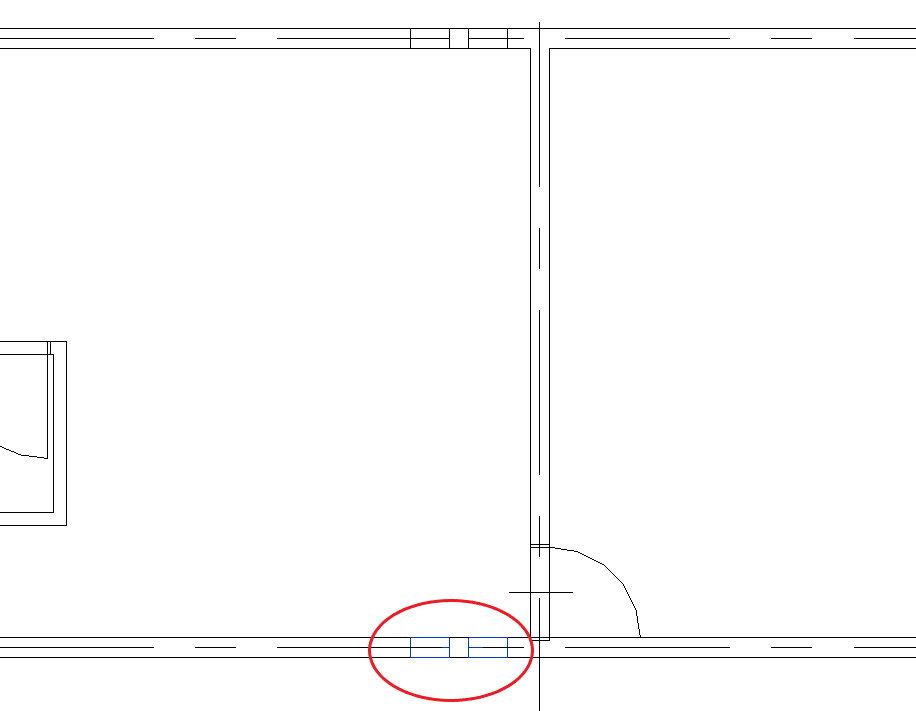
すると、画像のように配置することができました。
ビュー範囲
✅ ポイント ビュー範囲
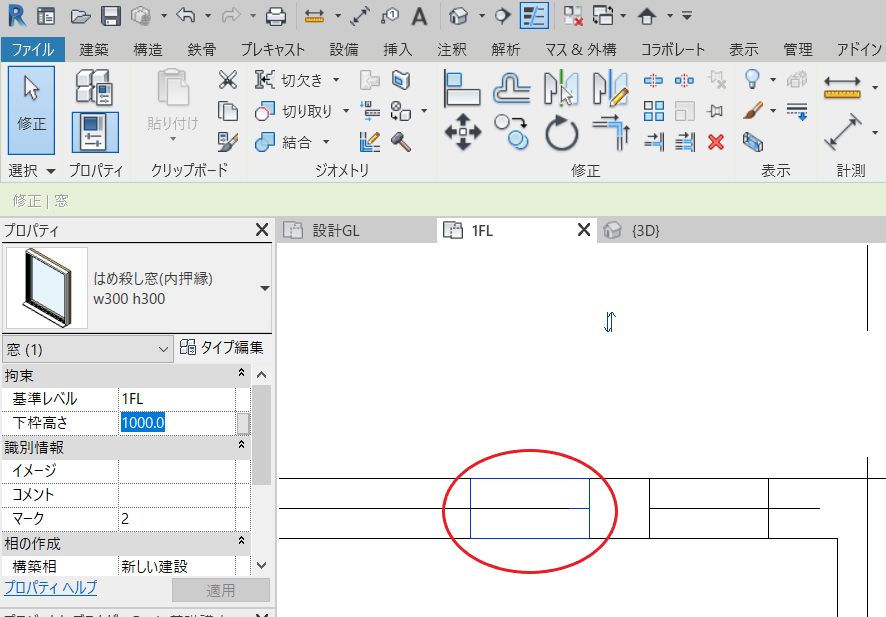
左側の窓を選択します。
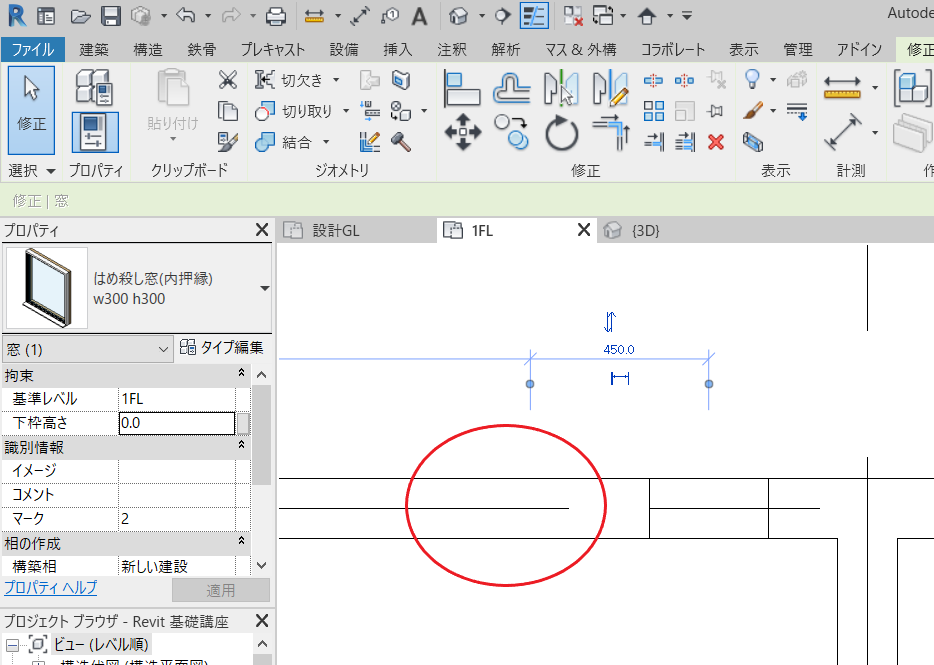
【下枠高さ】を【0】にしてみます。
平面図上に表示されなくなりました。
これは、平面図がどの高さで断面を切っているかにより表示されるため生じます。
窓の選択を【esc】キーを押して解除します。
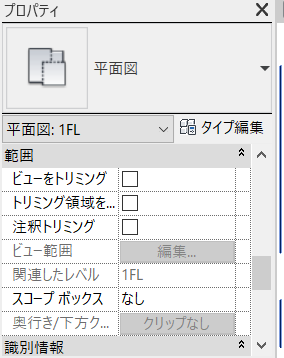
ビュー範囲を編集する際は、左の画像の【ビュー範囲】の【編集】をクリックして設定しますが、グレーアウトしている場合があります。その場合は、下の画像の③矢印が指している場所の右横にあるチェックボックスの✔を外してください。
グレーアウトが解除されます。
ここからは、ビュー範囲の【設定】がグレーアウトしている場合の設定方法となります。
ビュー範囲の【設定】がグレーアウトしていない場合は、以下の設定の④に飛ぶことができます。
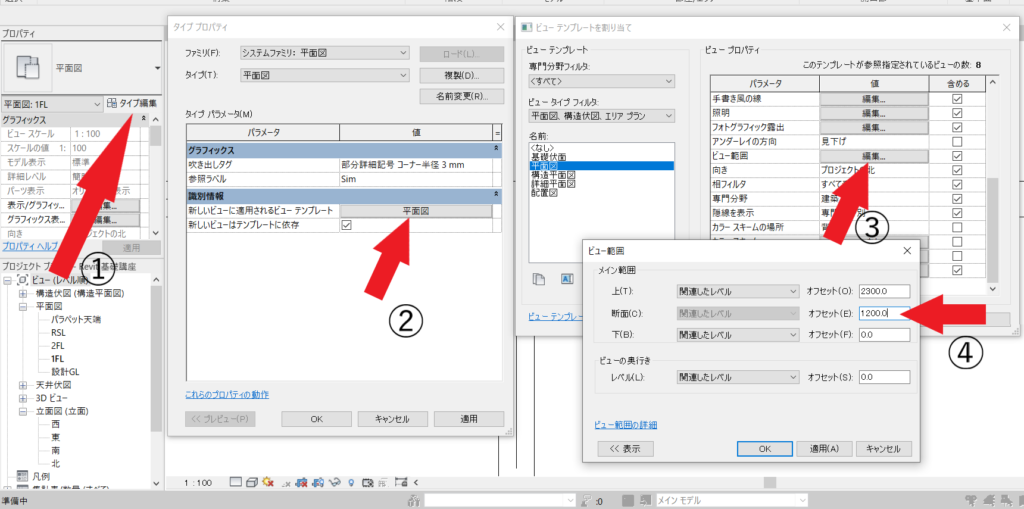
プロパティが平面図になっていることを確認したら ①【タイプ編集】をクリックしします。
タイププロパティの【識別情報】の ②【平面図】をクリックします。
ビュープロパティのパラメータ【ビュー範囲】の値 ③【編集】をクリックします。
メイン範囲の断面 ④【オフセット】の値を変更します。
オフセットの値を【150】にしてみましょう。
【OK】をそれぞれ押していきます。
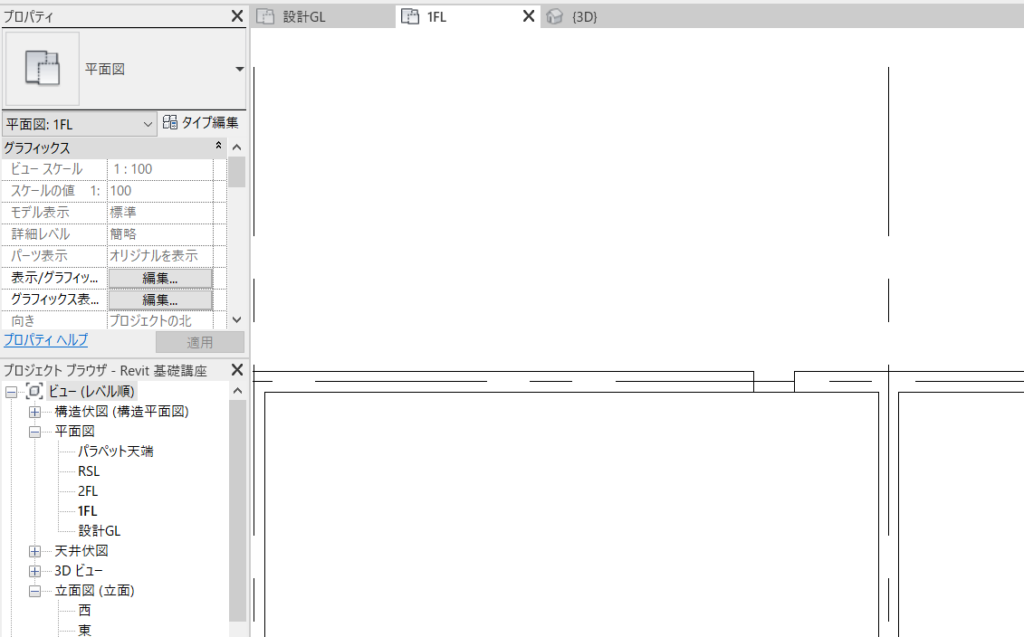
すると、左側の窓が表示されました。
右側の窓は、下枠の高さが1000となっているため表示されません。
以上が、ビュー範囲の設定でした。
最後に
今回は、窓作成などと言いながら他の内容がメインになってしまいました。
ただ、作業を効率的に進めるためには必要なことですのでぜひ復習などしておきましょう!
次回は、2階の作成です!
頑張りましょう!!


コメント