今回は、家具などの配置と屋根の作成について説明していきます!
家具などの配置
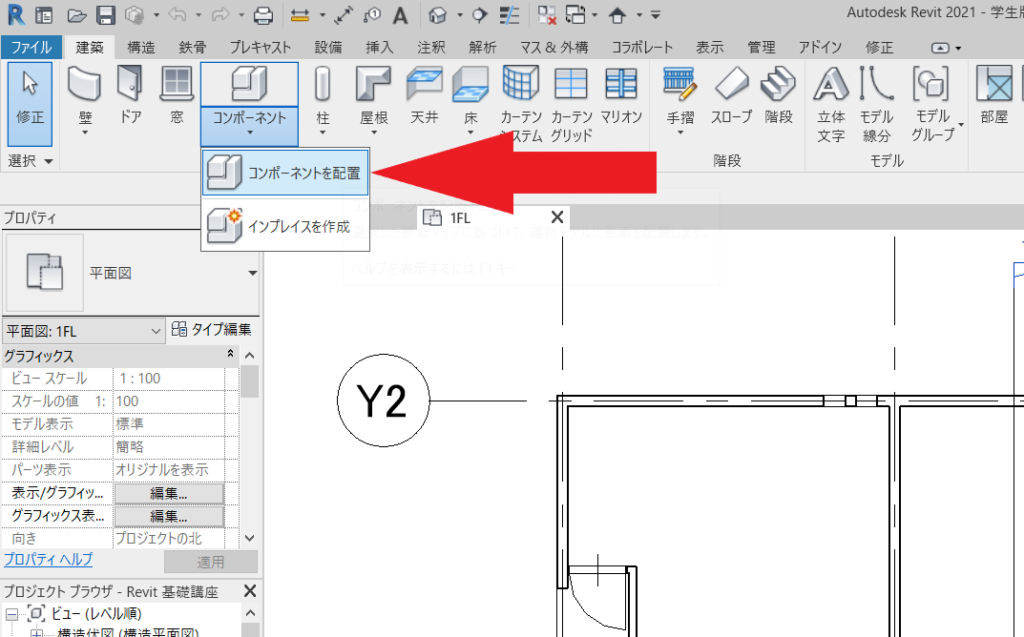
平面図【1Fl】を開きます。
【建築】タブ、【構築】パネルの【コンポーネント】→【コンポーネントを配置】をクリックします。
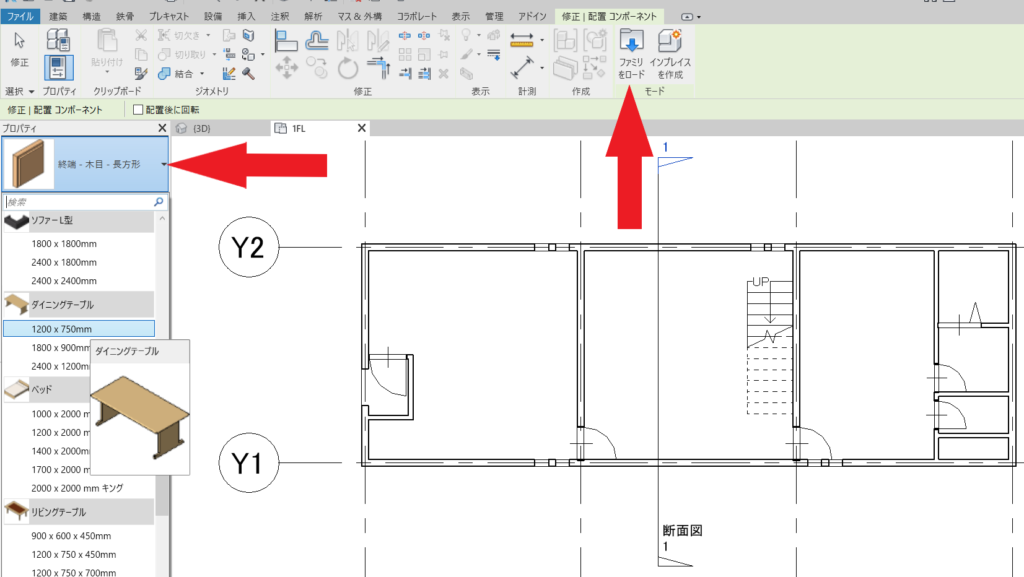
【プロパティ】から配置したいものを選択して図面上に置きます。
配置したいものがなければ【ファミリをロード】から新しいファミリをロードします。
ロードは、窓などで行ってきたやり方と同様です。
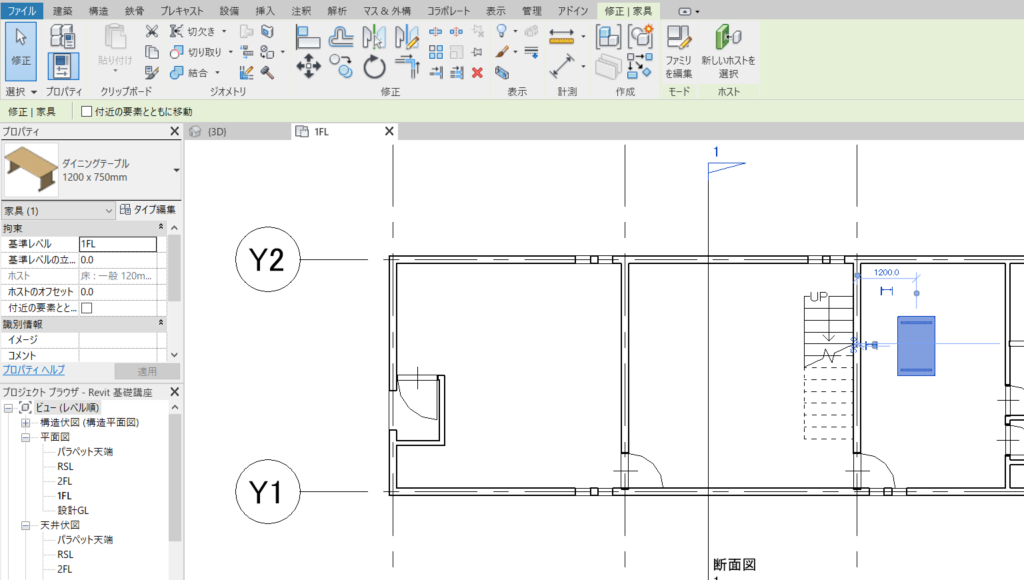
任意の位置に、テーブルを配置しました。
家具の配置はこのようにして行います。
1階、2階それぞれ自由に家具を入れてみましょう!
家具配置の参考例を以下に載せてます。
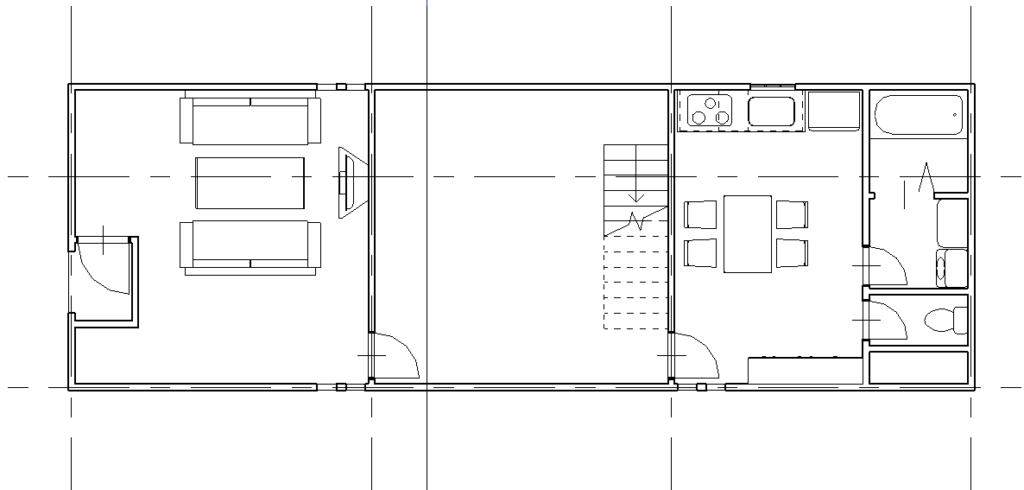
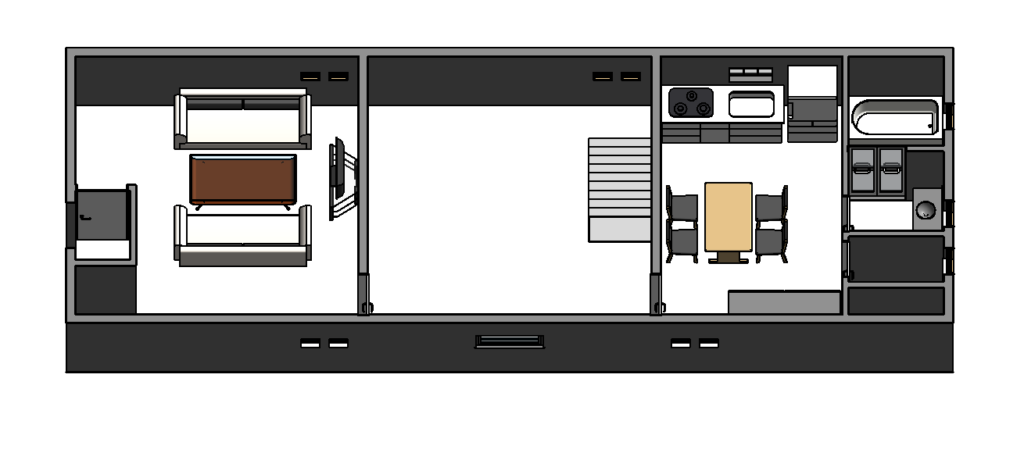
【1F】の参考です。
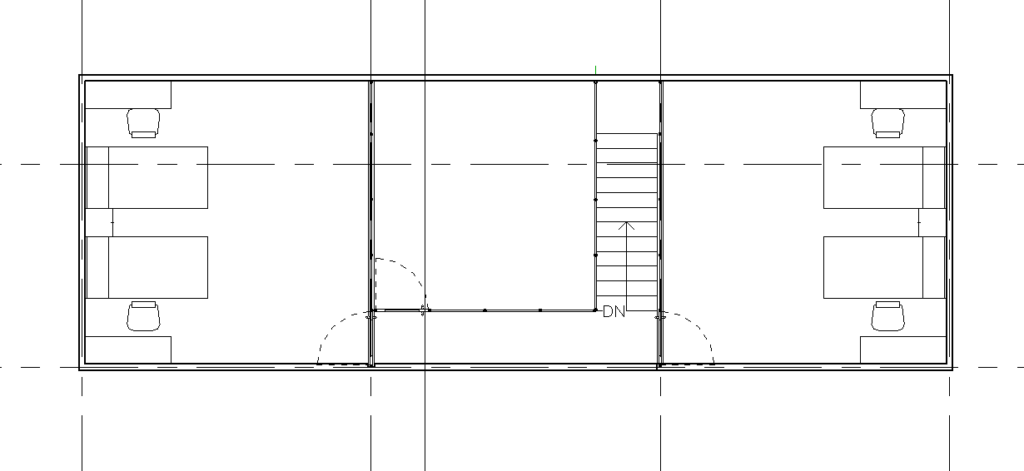
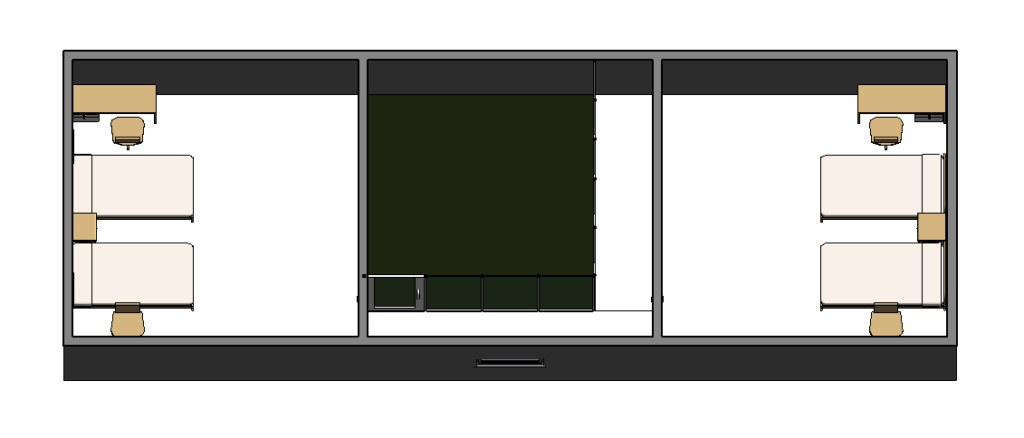
【2FL】の参考です。
パラペットと屋根
パラペットと屋根の作成について説明していきます。
パラペット
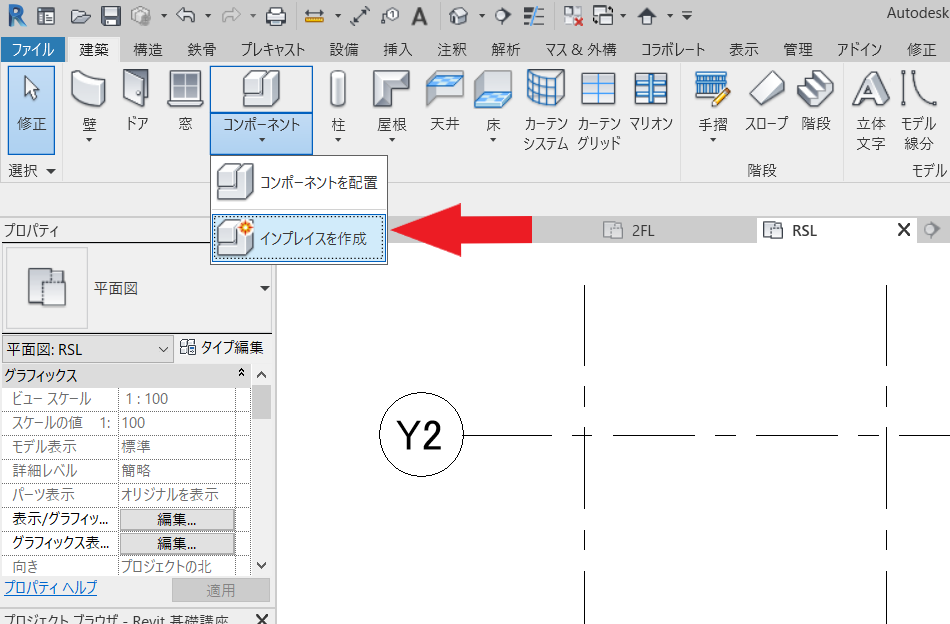
平面図【RSL】を開きます。
【建築】タブ、【構築】パネルの【コンポーネント】→【インプレイスを作成】をクリックします。
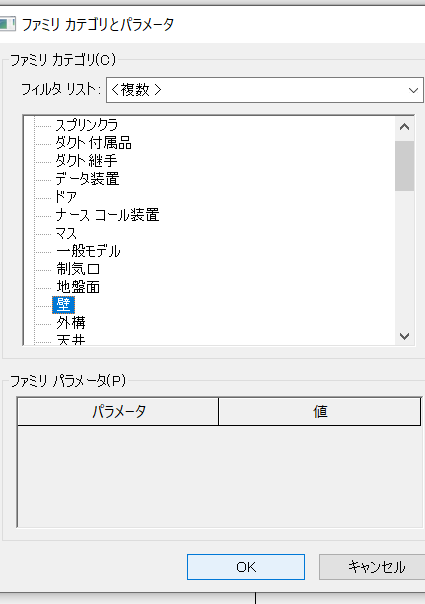
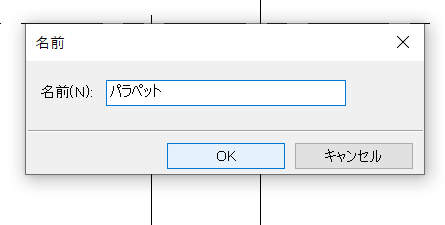
【壁】を選択し【OK】をクリックします。
名前を【パラペット】にして【OK】をクリックします。
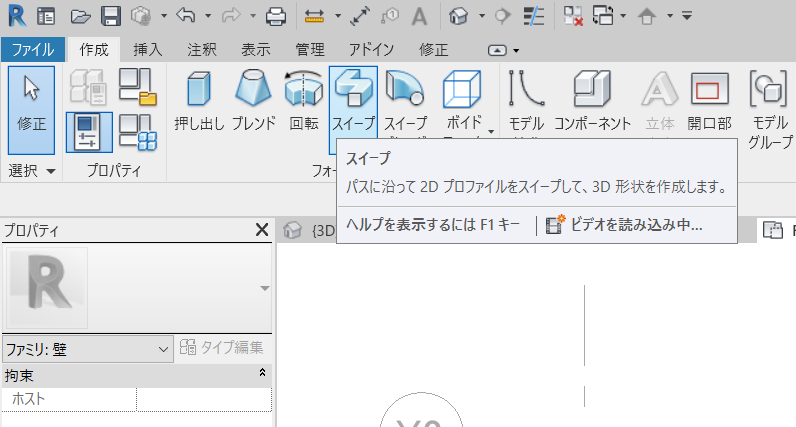
【作成】タブ、【フォーム】パネルの【スイープ】をクリックします。
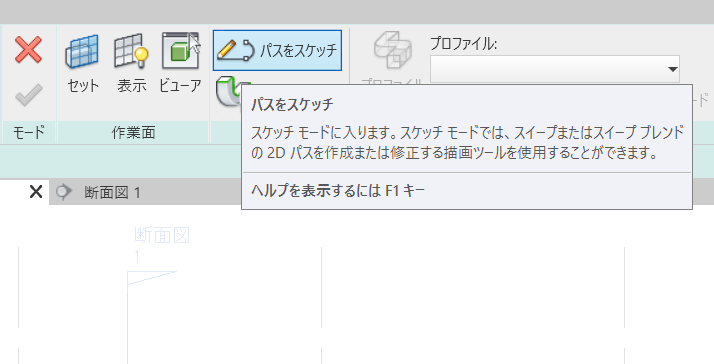
【修正】タブが出てくるので【パスをスケッチ】をクリックします。
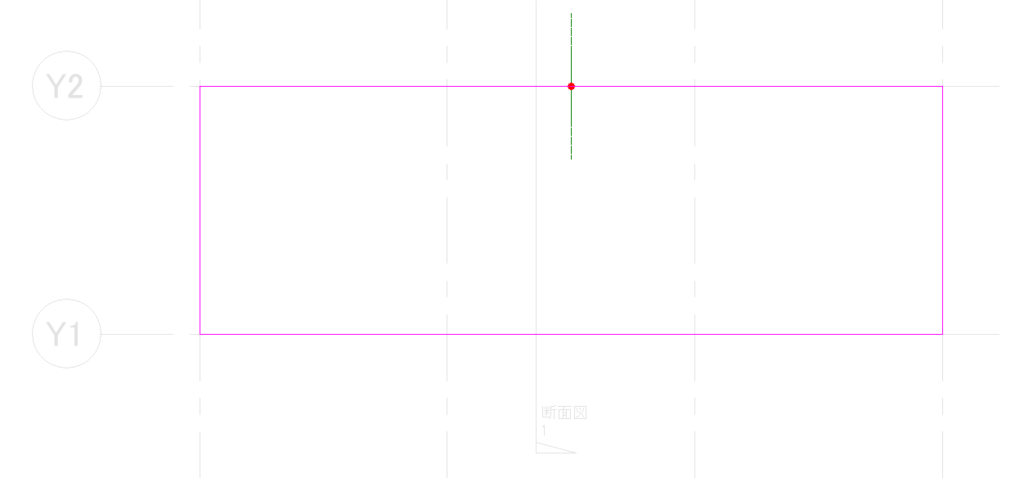
上の画像のように線を引いていきます。
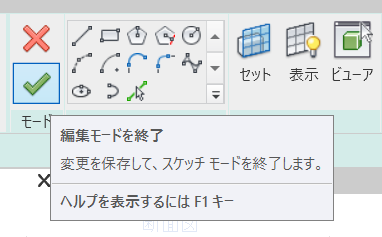
作業を終了する際に、✔をクリックします。
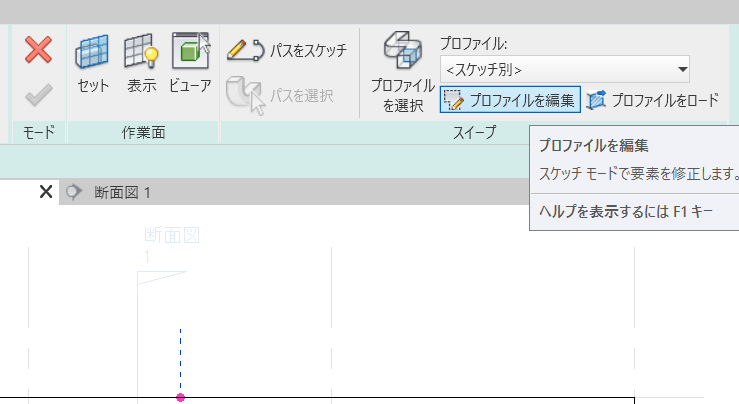
【修正】タブ、【スイープ】パネルから、【プロファイルを編集】をクリックします。
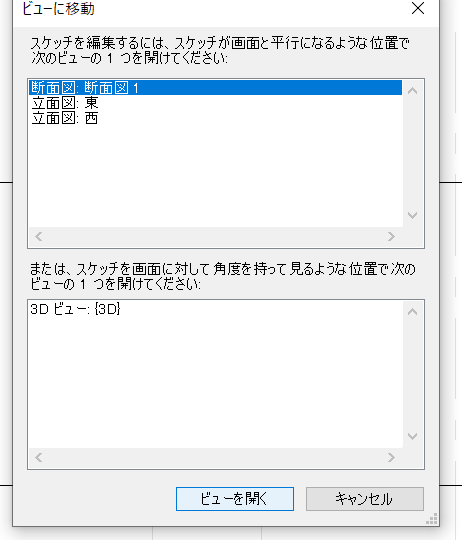
ビューに移動と出てくるので、断面図を選択して【ビューを開く】をクリックします。
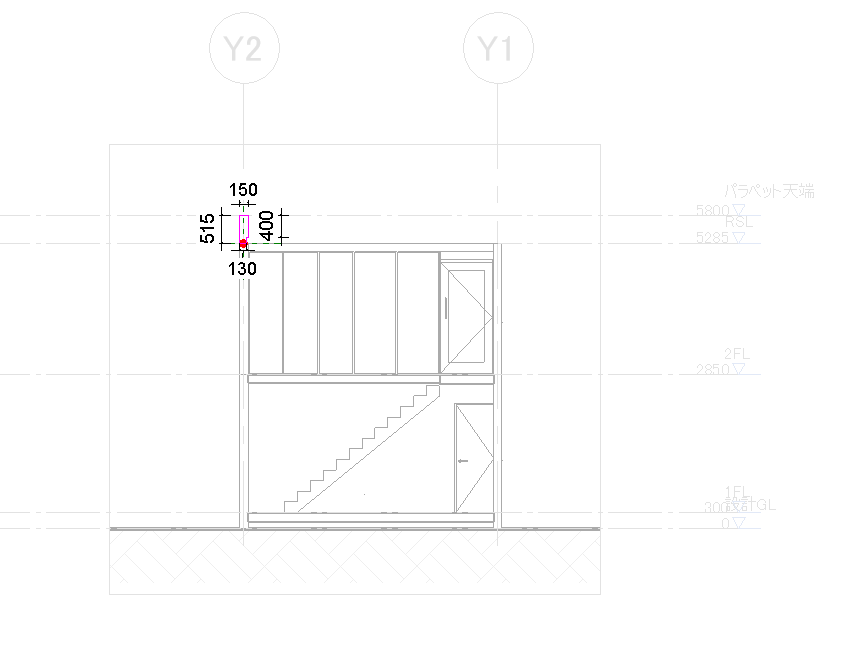
断面図が開かれました。ピンクの点の位置を拡大してみます。
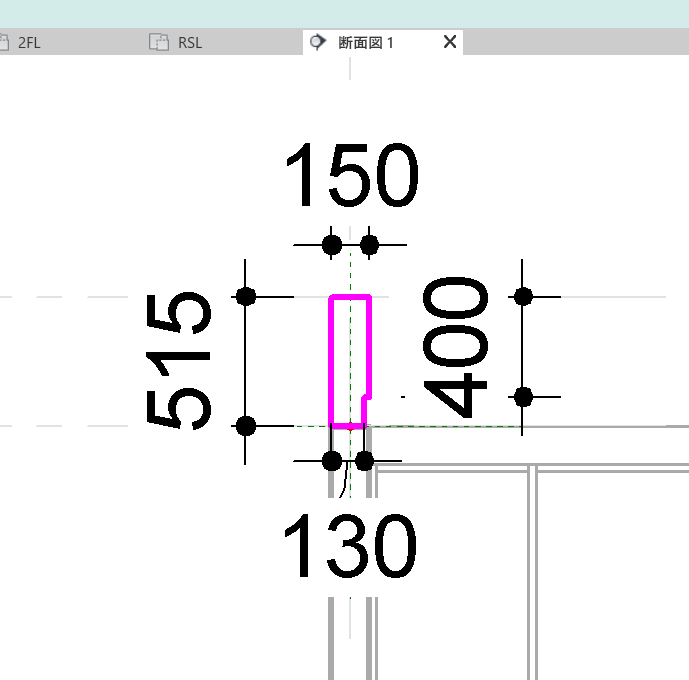
上の画像のように、寸法通りに図を作成します。
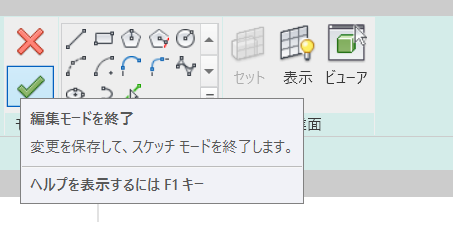
✔をクリックします。
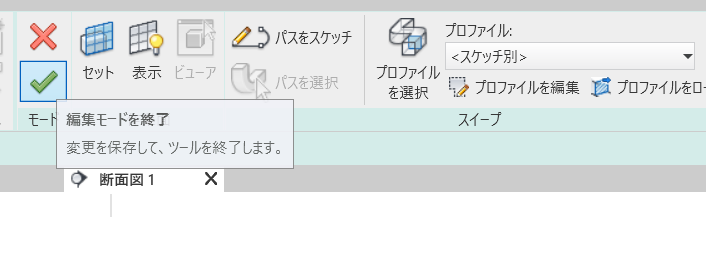
もう一度✔をクリックします。
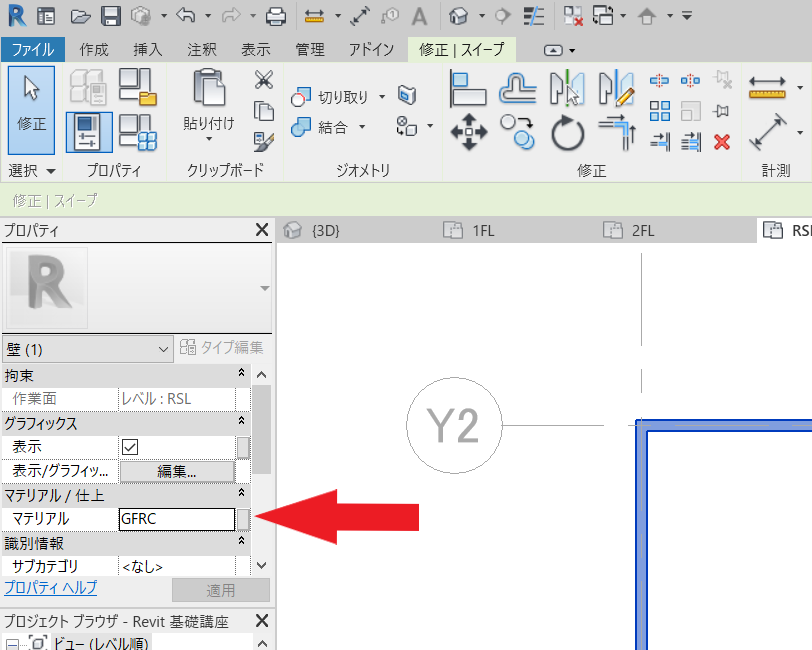
マテリアルを自分の好きなように設定します。今回は、コンクリートを適用しました。
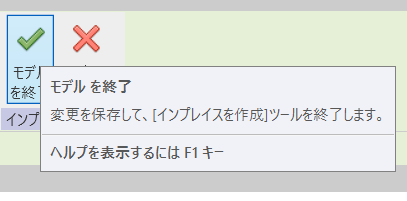
モデルを終了します。
【3Dビュー】などで確認してみましょう。
屋根
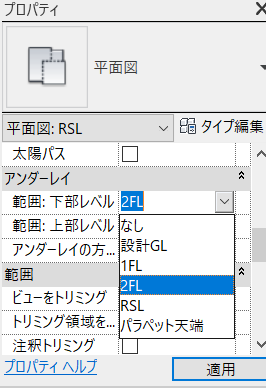
平面図【RSL】を開いて、【アンダーレイ】を【2FL】に設定します。
この操作を行うことにより、下の階の図面が見えるようになります。
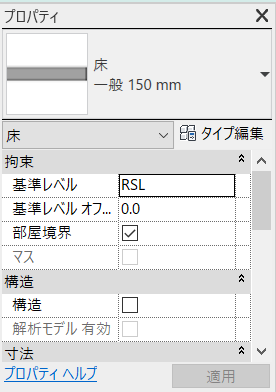
【建築】タブ【構築】パネルの【床】をクリックして、画像のように設定します。
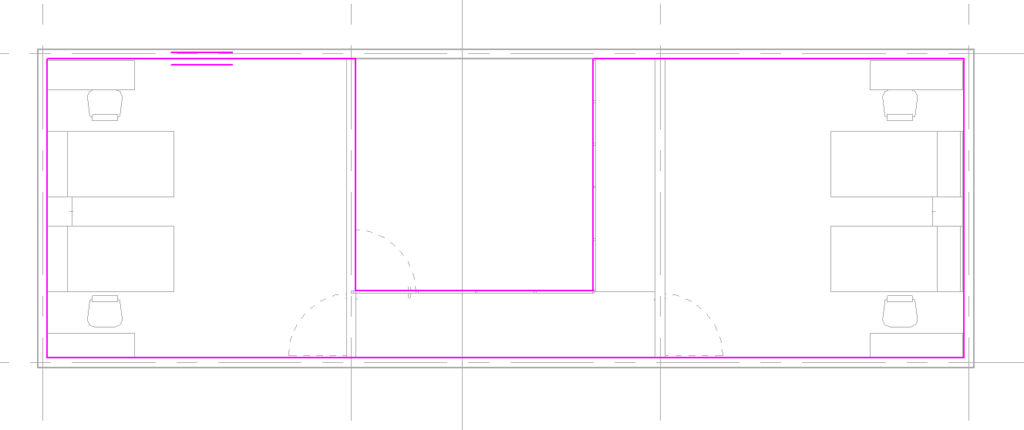
床を上の画像のように作成します。
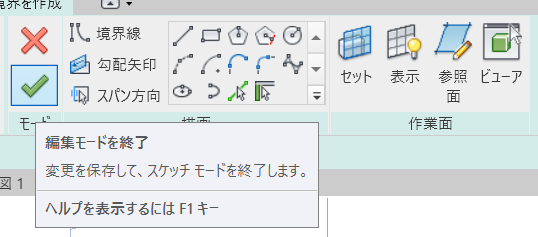
✔をクリックします。
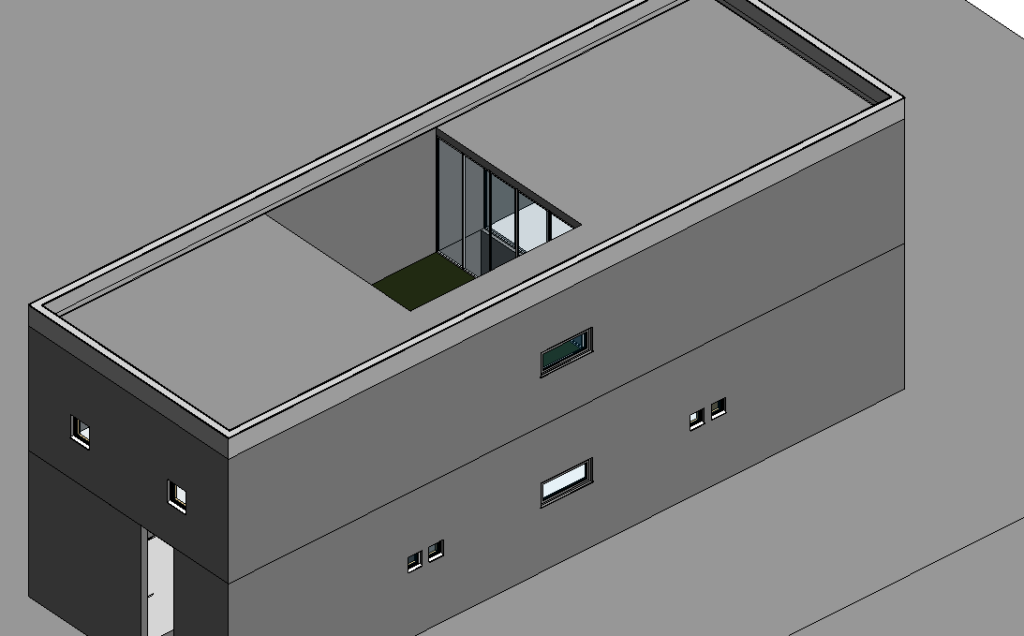
完成です!
最後に
今回で、建物の作成についての説明は終了です!
お疲れさまでした!
これで基本的な操作については一通り理解できたと思います。
今回で一区切りとなりましたが、今後もRevitの操作について書いていくと思いますのでよろしくお願いします。
最後までありがとうございました。



コメント