今回は、2階の作成を行います。
壁・床・窓
壁
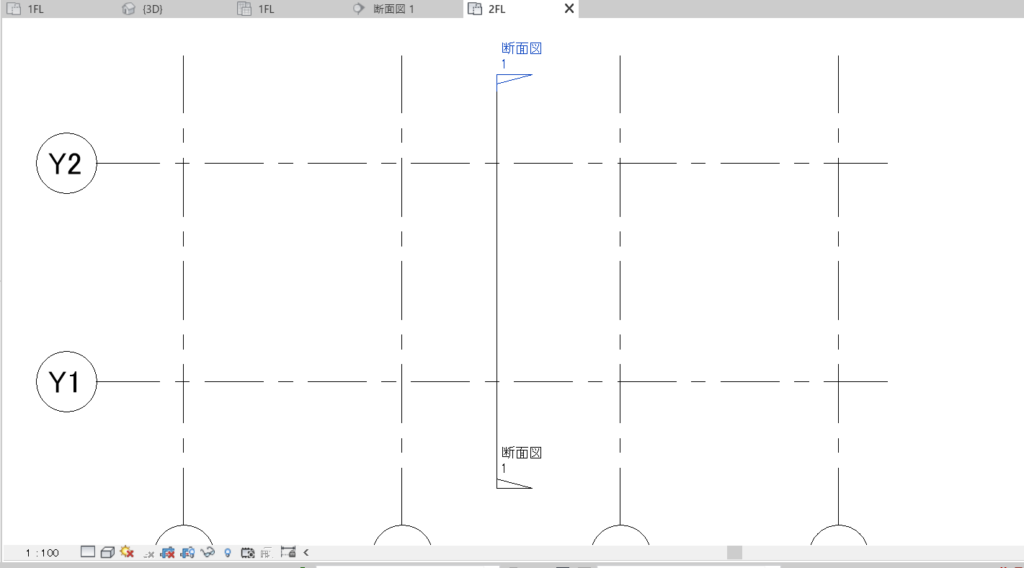
平面図【2FL】を開きます。
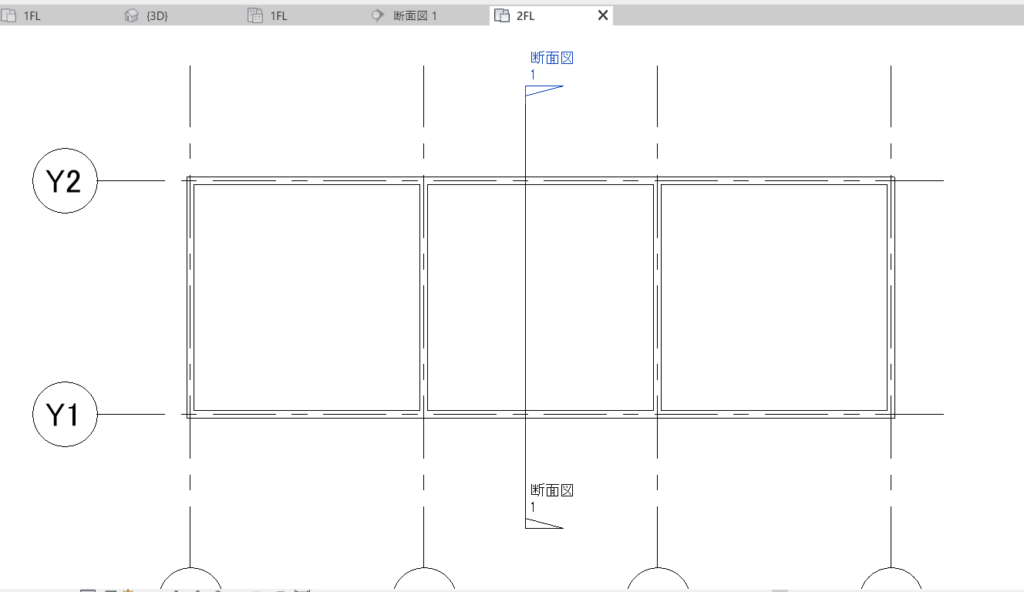
画像のように壁【標準-150mm】を入れます。
X2、X3上の壁に関しては【上部レベルオフセット】を【-150】に設定します。
それ以外の壁は上部レベルオフセットは【0】にします。
床
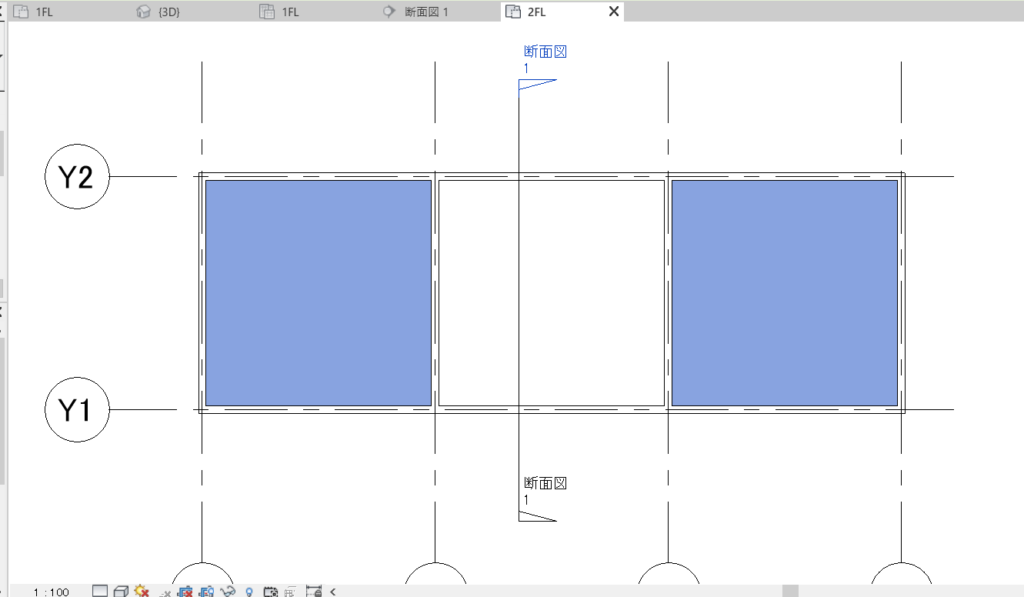
上の画像の位置に床を作成します。
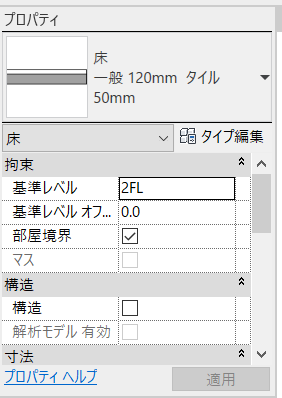
床の種類に関しては、自分で設定して新しいマテリアルを使ってみてください。ここでは、一階と同じ床材を使っています。
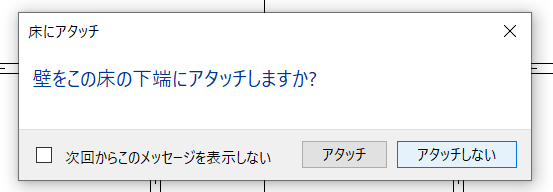
2階の床を作成するときに、上の画像のように表示されます。
ここでは、【アタッチしない】をクリックしてください。

【3Dビュー】を開いて見ると、下の階の壁が見えてしまっています。
これは床のレベルと壁のレベルが同じになっているため起こっています。
それぞれの1階の壁を選択して、高さを少し下げてみます。
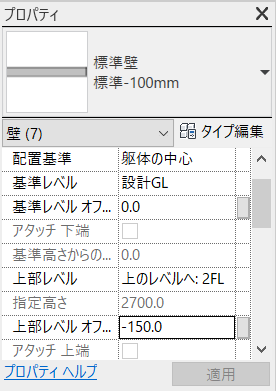
2階に表示されてしまっている1階の壁をすべて選択して、【上部レベルオフセット】を【-150】くらいにしてみます。
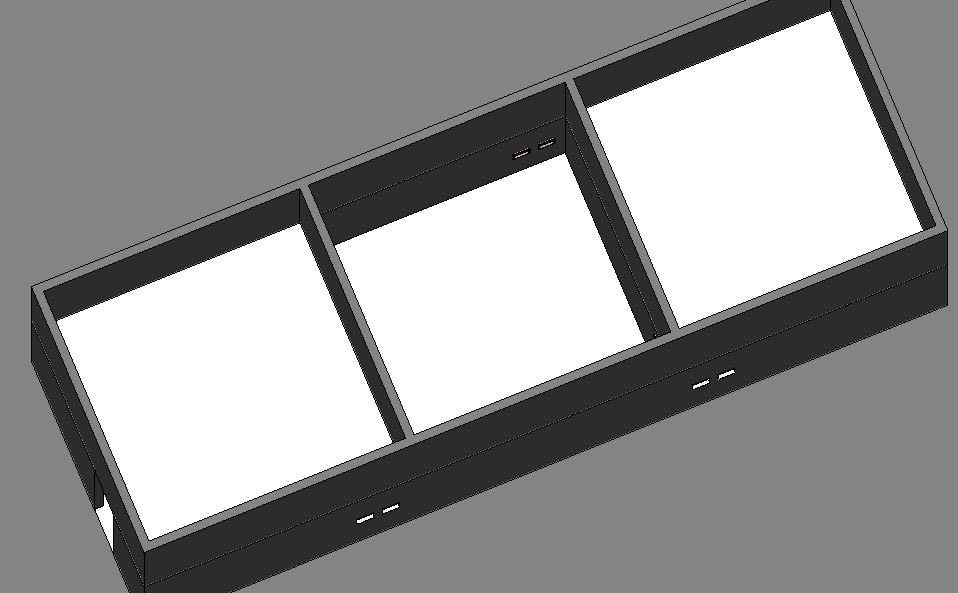
床のみ見えるようになりました!
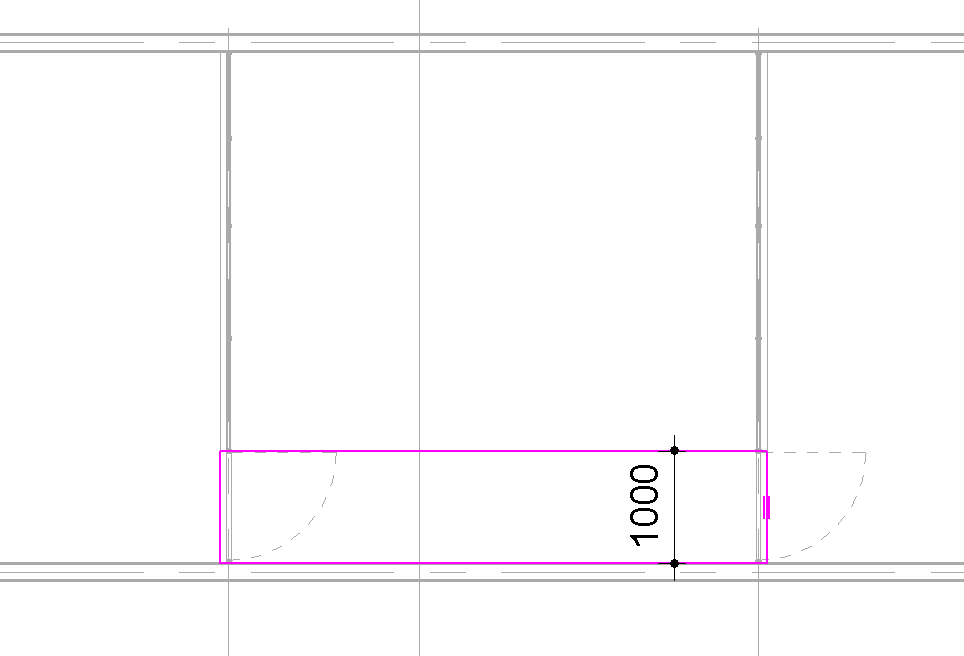
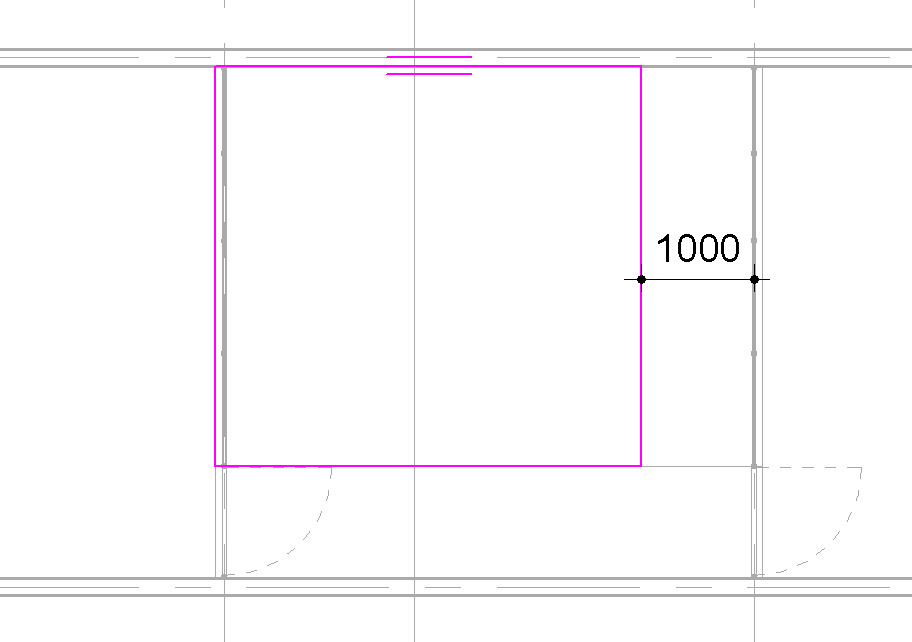
真ん中の空間に関しては、上の画像のように床を別々に作成します。
窓(今回の完成図)
窓に関しては1階同様自由に入れてみて下さい。
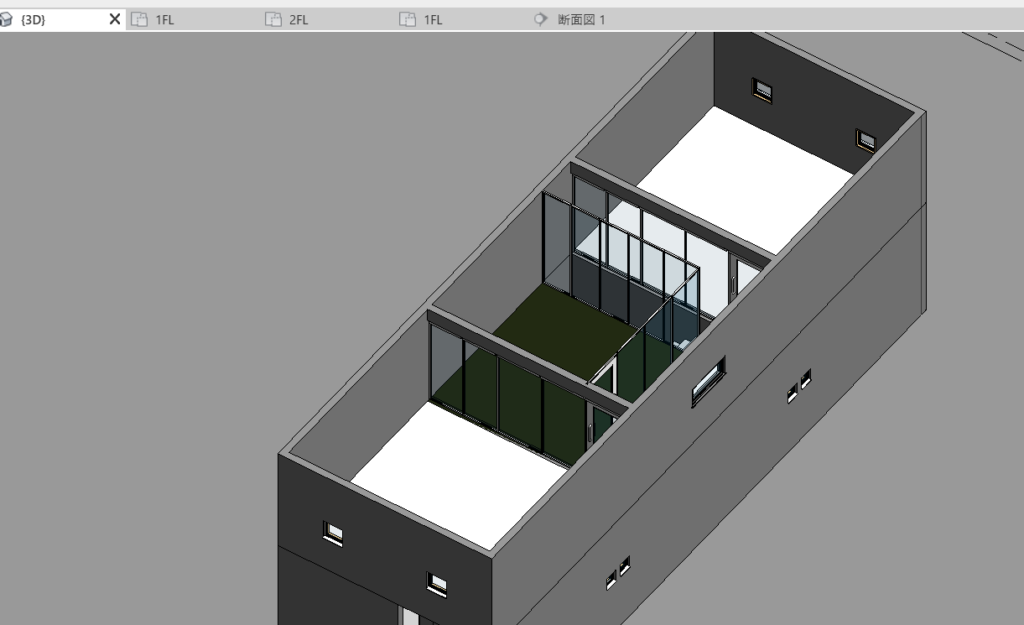
例として、こんな感じに窓を作ってみました。
ちなみにこの画像は今回の内容の完成形です。
カーテンウォール
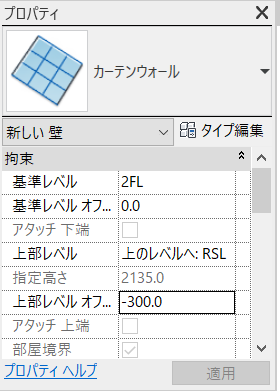
【建築】タブ、【構築】パネルの【壁 意匠】をクリックします。壁の種類を【カーテンウォール】もしくは【カーテンウォール自動埋め込み】にします。
上部レベルオフセットは【-300】にします。
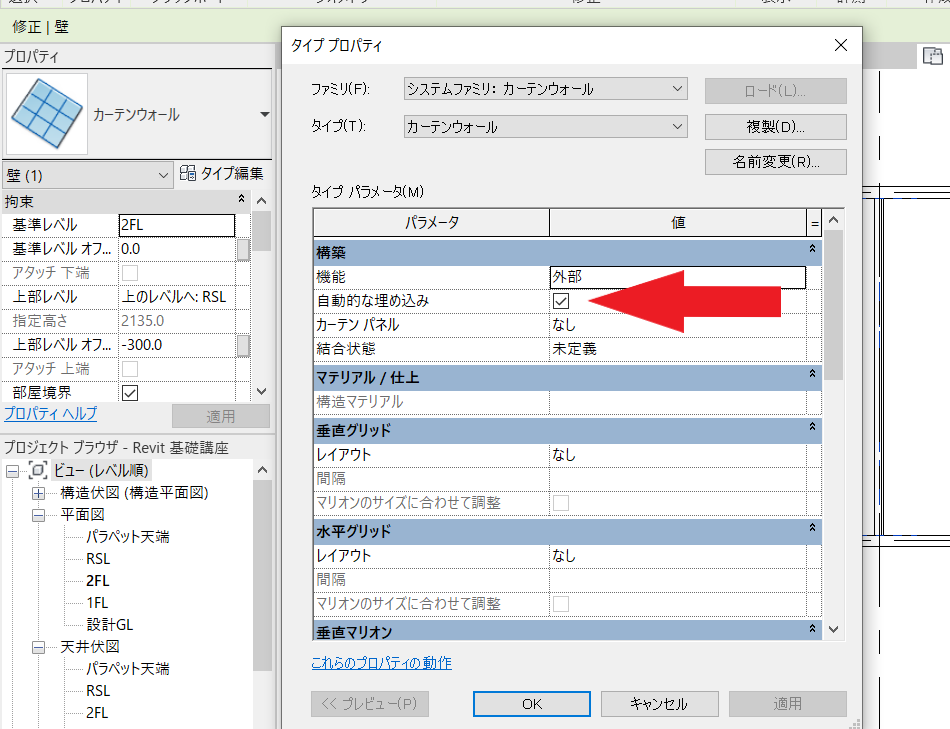
【カーテンウォール】を用いる場合、自動埋め込みの設定をします。
上の画像のように、✔を入れて【OK】をクリックします。
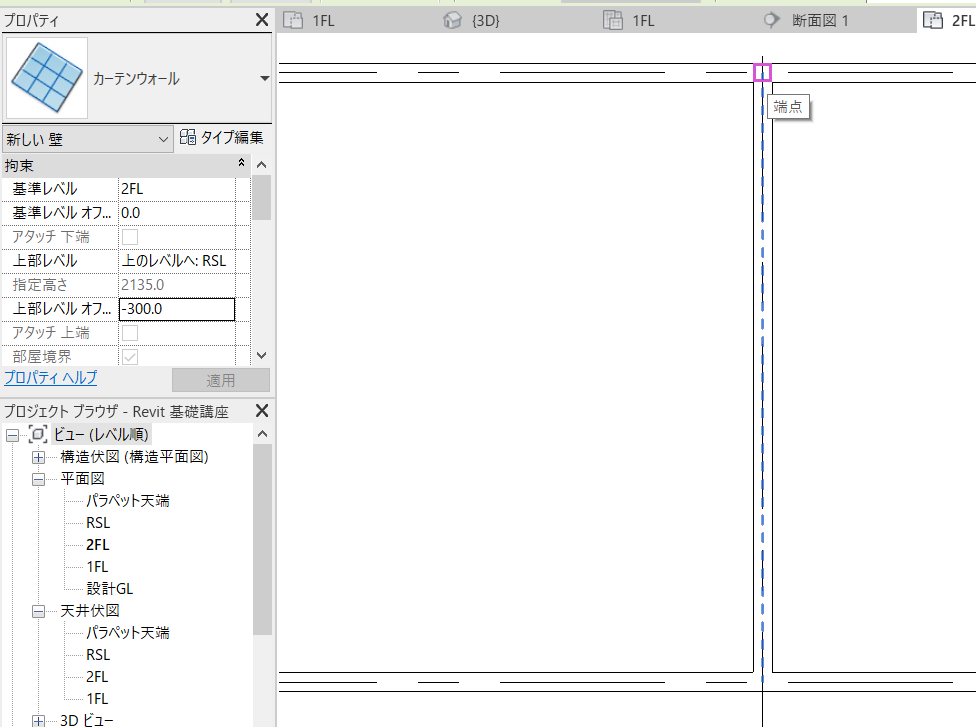
X2とY2の交点からX2とY1の交点までカーテンウォールを入れます。
✅ ポイント パネルのずれを修正する
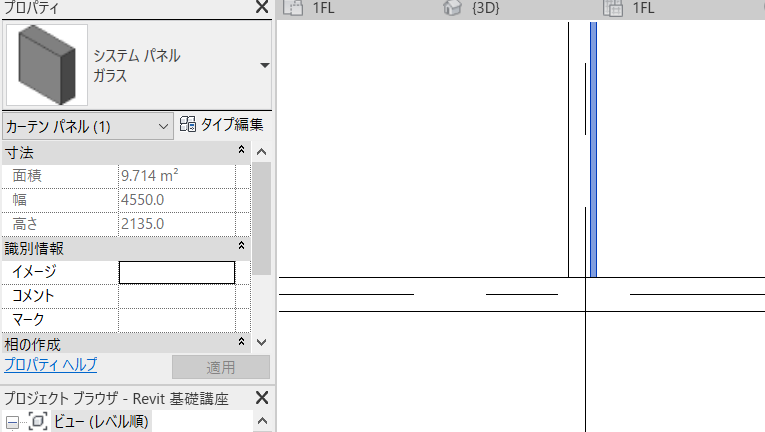
システムパネル ガラス(青くなっている箇所)を選択します。
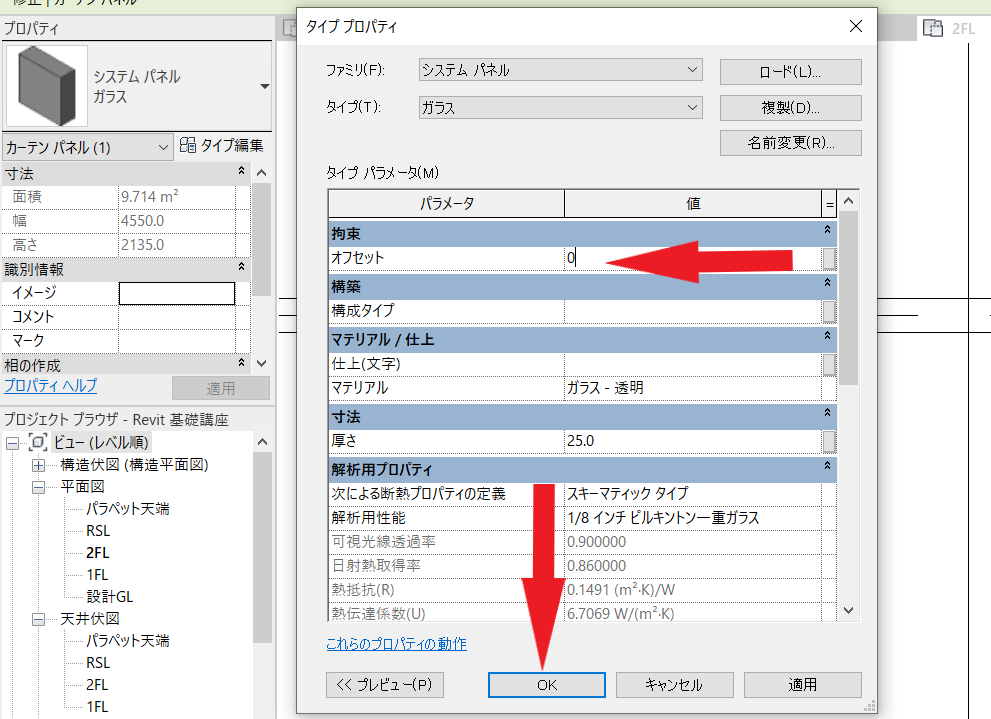
【タイプ編集】をクリックし、【オフセット】を【0】に設定して【OK】をクリックします。
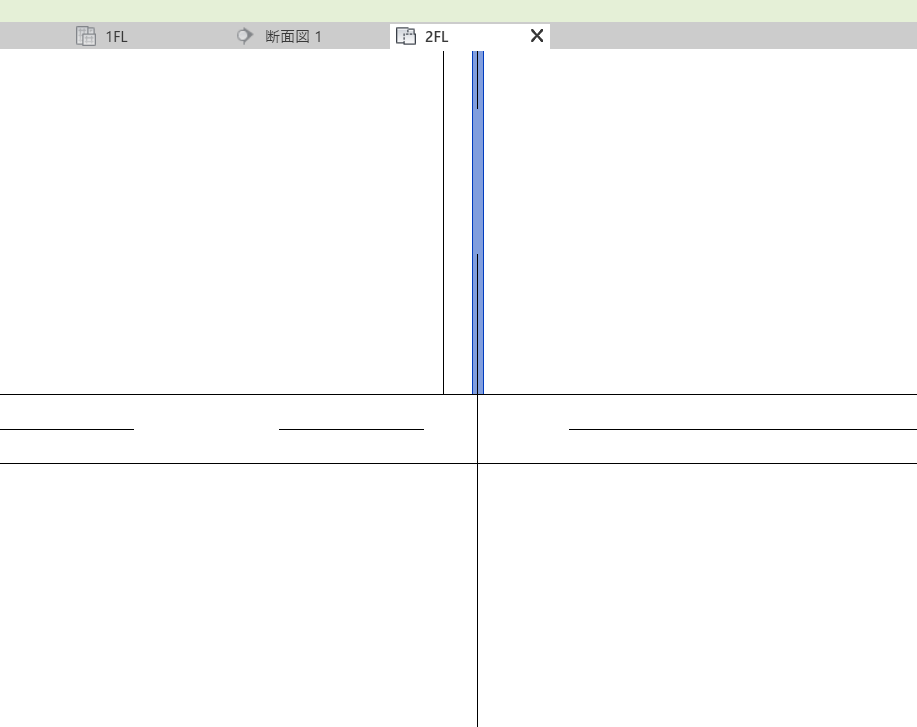
線上に配置することができました。
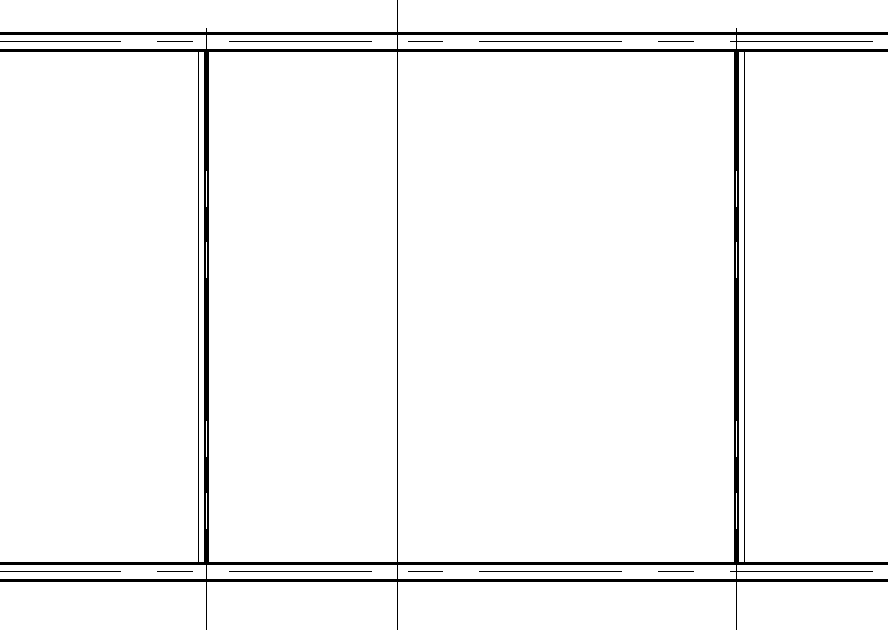
X3の線上にも同様にカーテンウォールを作成します。
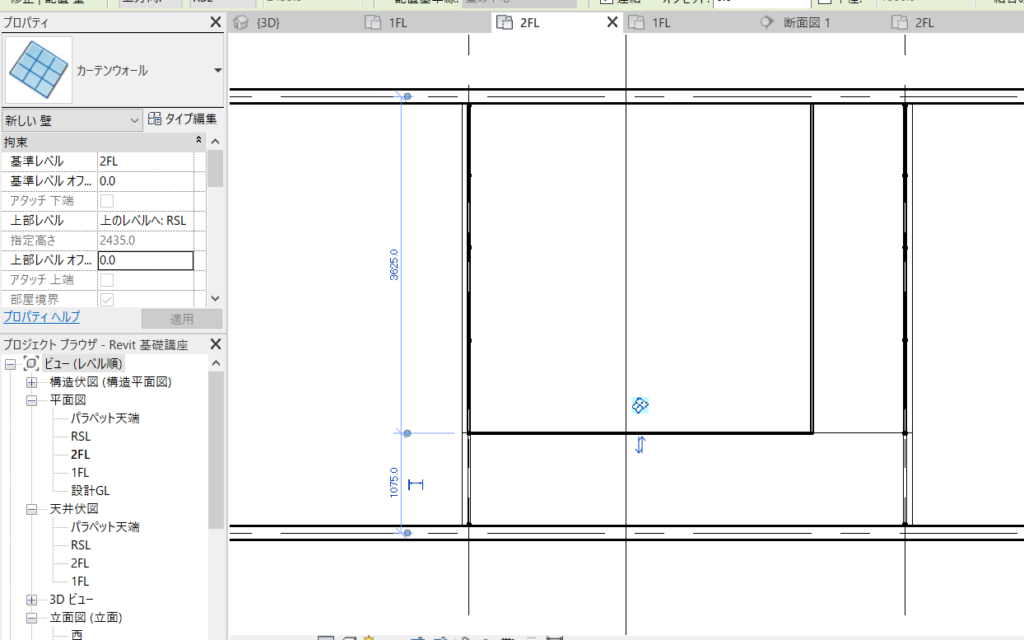
床の境界上にカーテンウォールを作成しますが、ここでは壁に埋め込むことなくそのままカーテンウォールを直接作成します。
【建築】タブ、【構築】パネルの【壁 意匠】をクリックして、【カーテンウォール】を選択します。
上部レベルオフセットは【-150】にします。
下の画像のようになります。(画像では上部レベルオフセット値が0になってます、すみません)
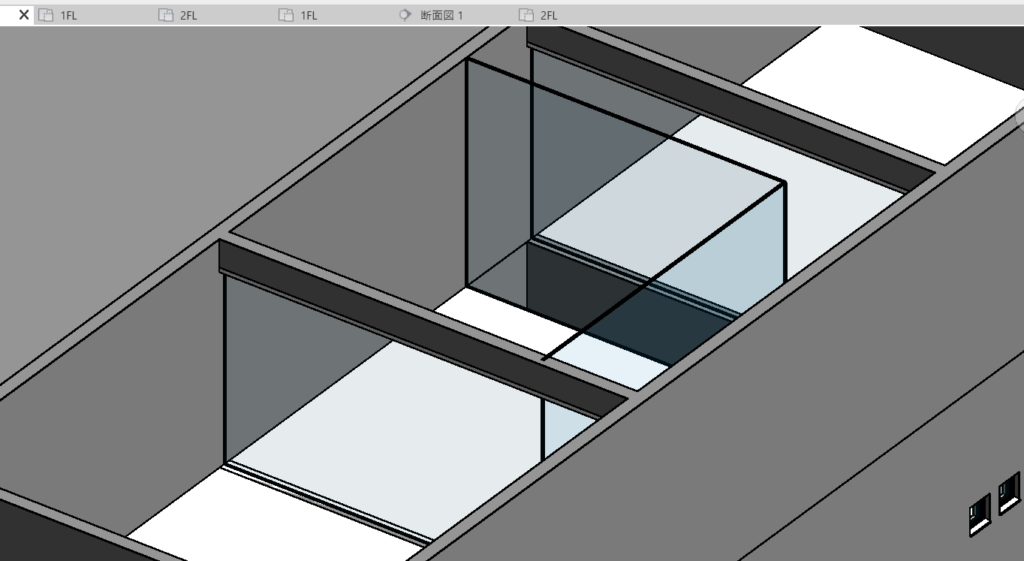
グリッド
ガラスに線を入れる操作を行います。
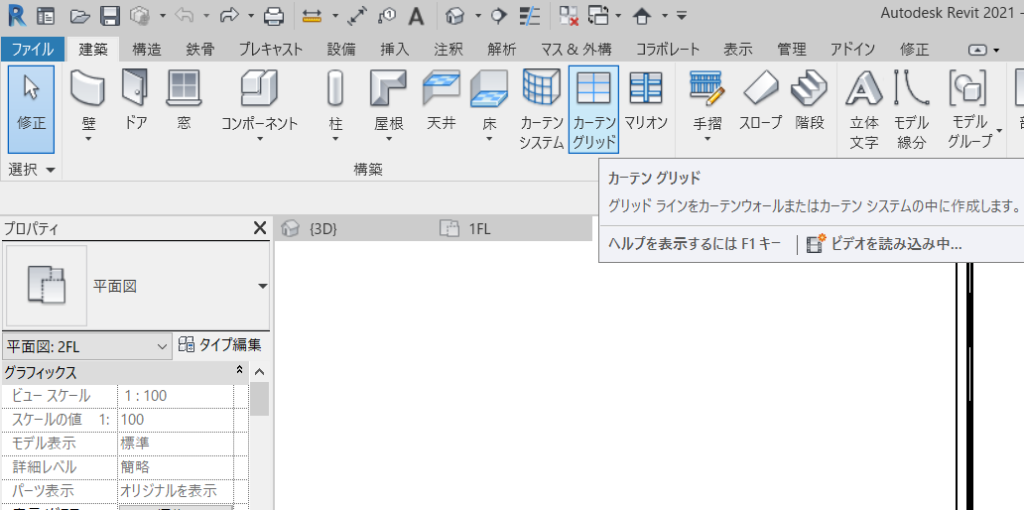
【建築】タブ、【構築】パネルの【カーテングリッド】をクリックします。
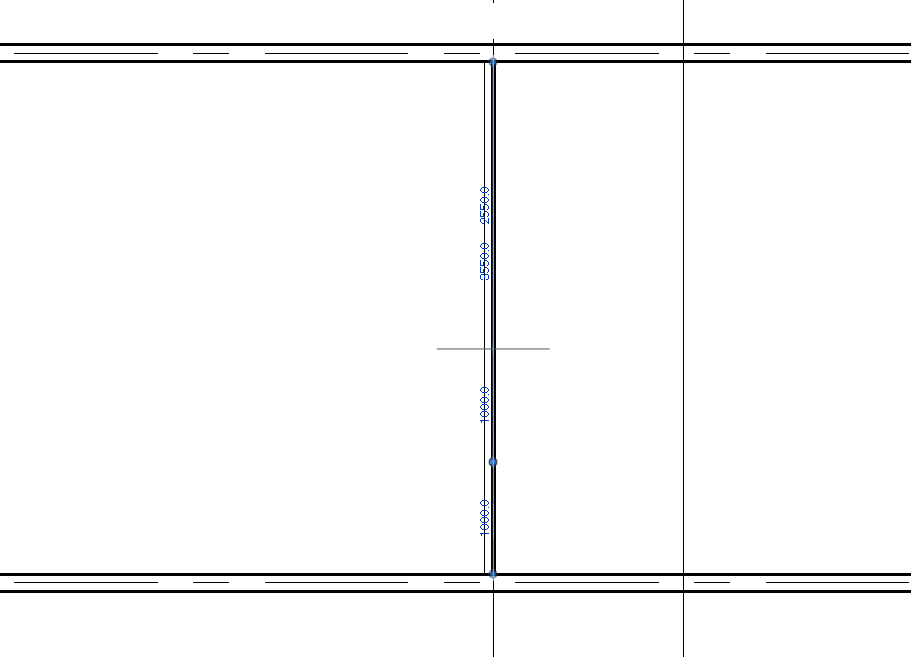
下から【1000】ずつの寸法でクリックしていきます。
上までいくと【1000】の寸法で配置できないので等分します。
おそらく【775】ずつになります。
入れ方を書いているだけですので、ズレていても大丈夫です。
X3上のカーテンウォールも同様に操作します。
真ん中の空間の床境界線上に関しても、大体【1000】ずつの間隔で配置します。
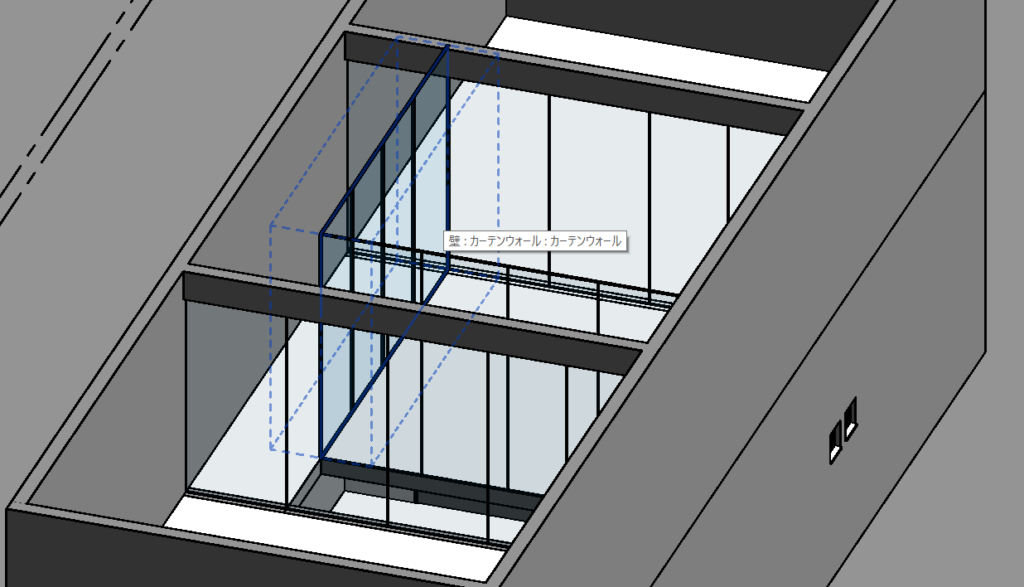
とりあえず、なんとなく線が入っていればオッケーです。
マリオン
ガラスに線を入れた部位にフレームを入れます。
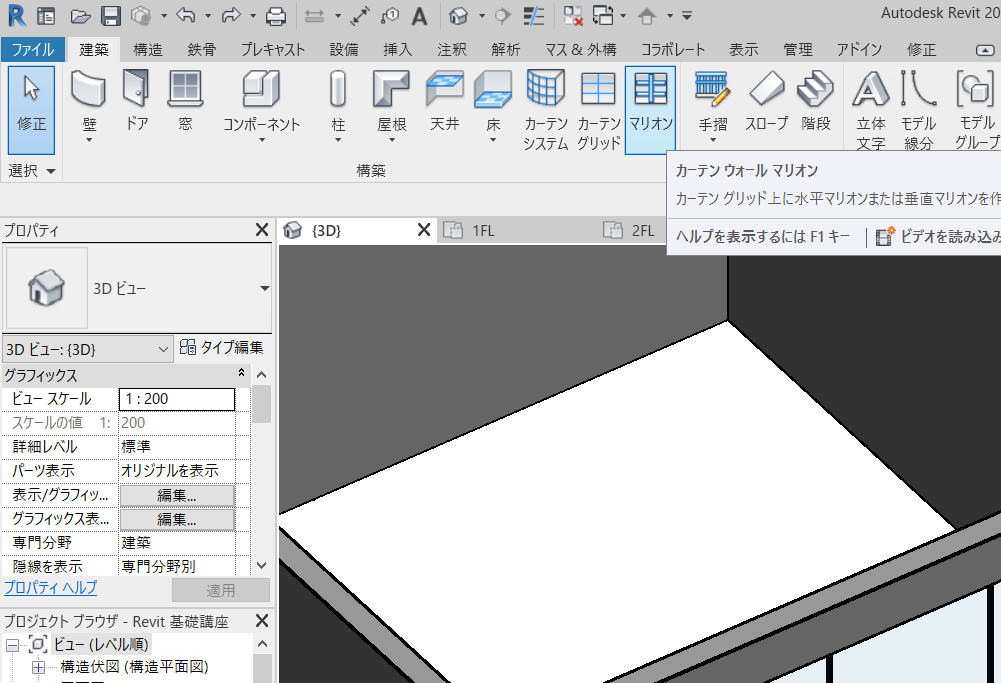
【建築】タブ、【構築】パネルの【マリオン】をクリックします。
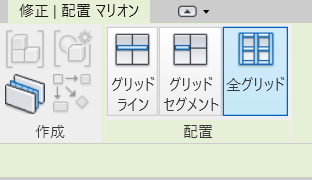
【修正】タブが出てくるので、【全グリッド】をクリックします。
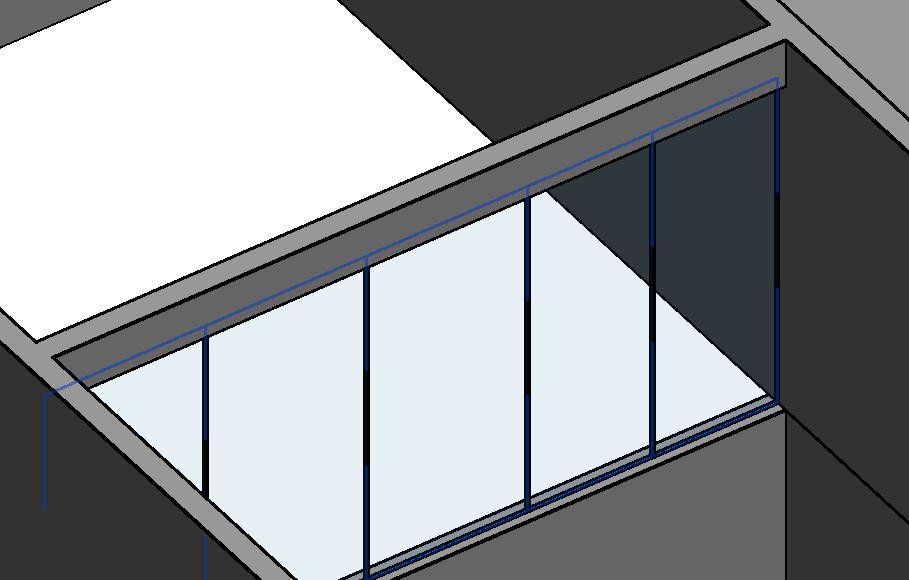
画像のように、カーテンウォールを選択します。
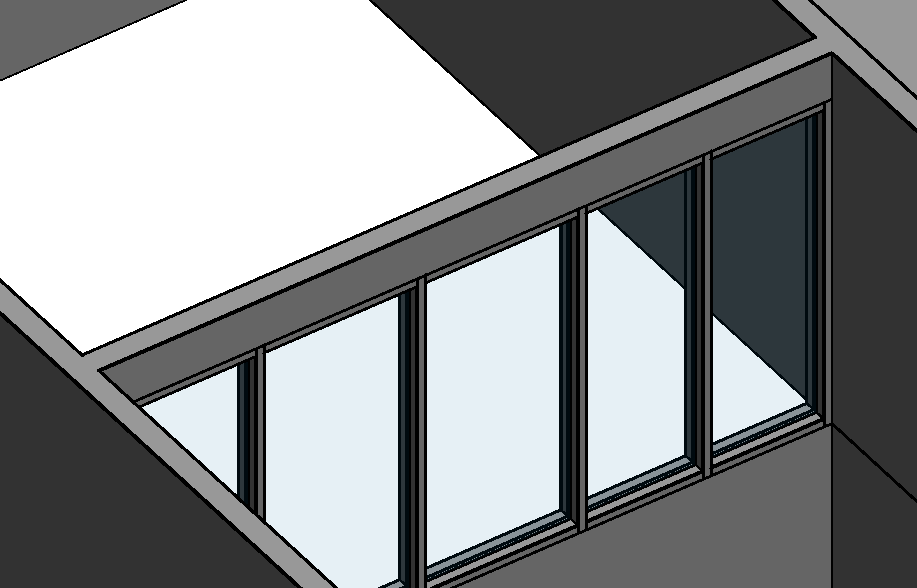
作成できました。もう一方のカーテンウォールにも作成しましょう。
サイズやマテリアルを変えてたい場合は、【プロパティ】か【タイプ編集】から行います。
自分の好みに変えてみましょう。
カーテンウォールパネルにドア
ドアを挿入します。
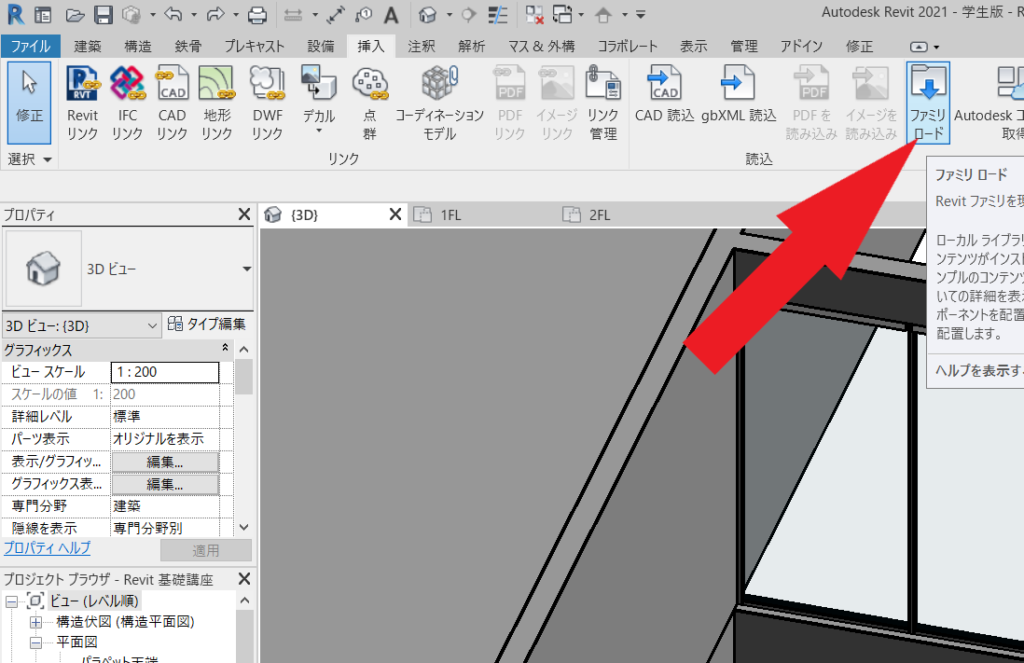
【挿入】タブ、【ライブラリからロード】パネルの【ファミリをロード】をクリックします。
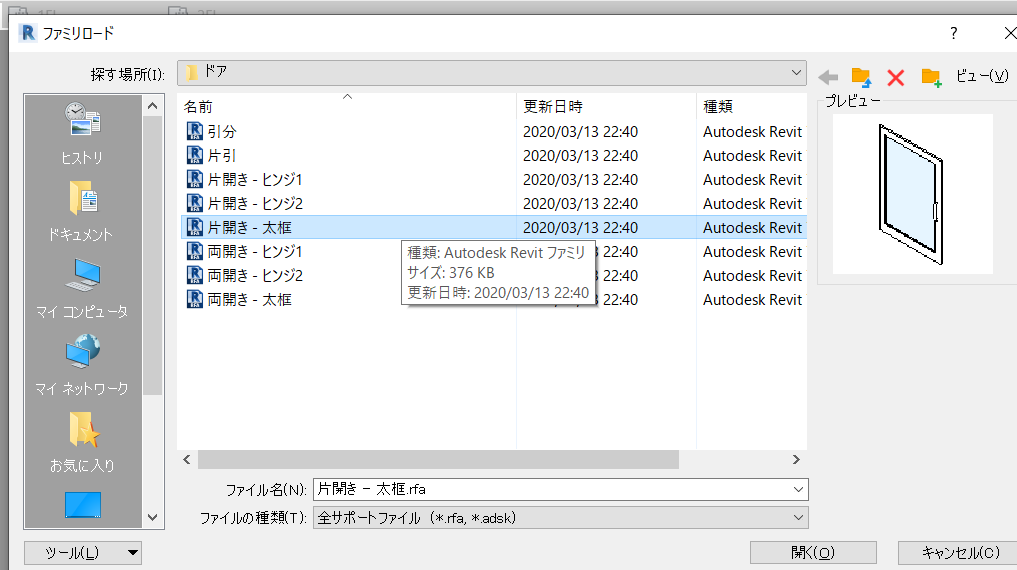
【カーテンウォールパネル】のファイルの【ドア】にある【片開き-太框】を選択して、開きます。
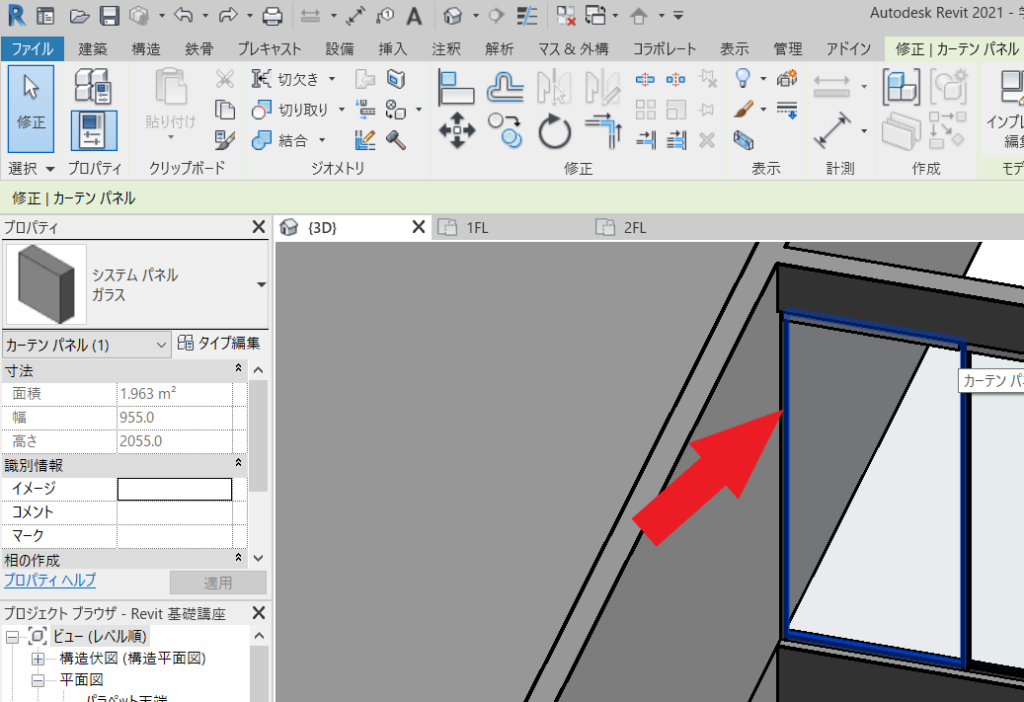
画像のように、ドアを入れたい部分一か所を選択します。
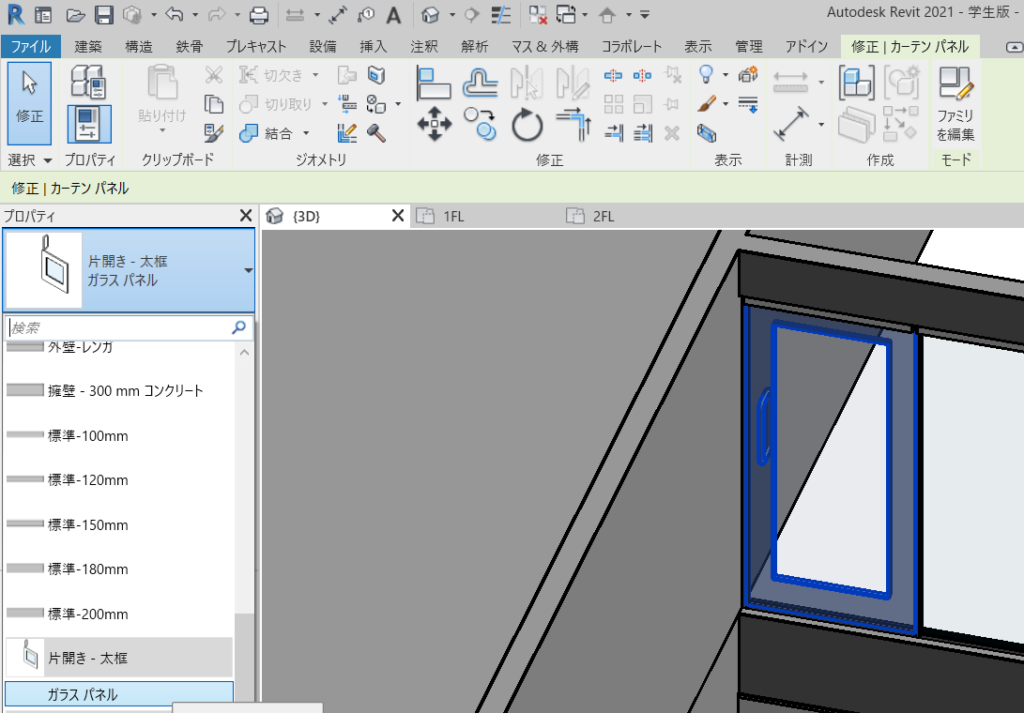
【プロパティ】から先ほどロードしたドアを選択します。
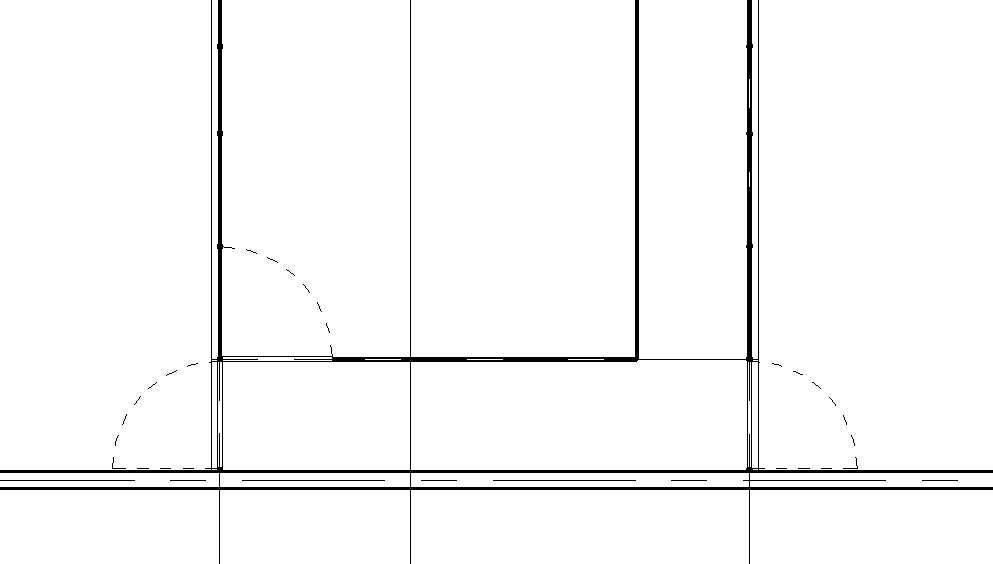
ドアの配置に関しては、上の画像のようにしてみましょう。
階段作成
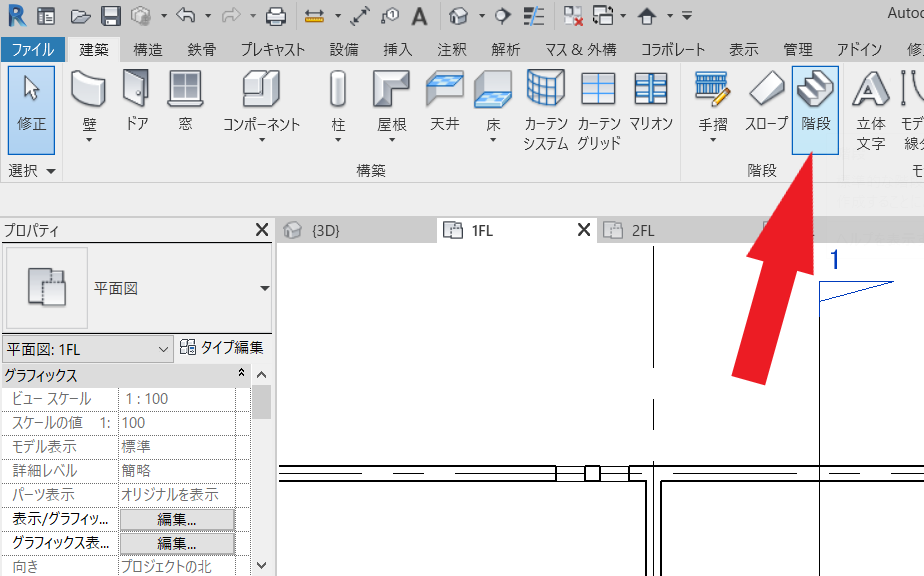
平面図【1FL】を開きます。
【建築】タブ、【階段】パネルの【階段】をクリックします。
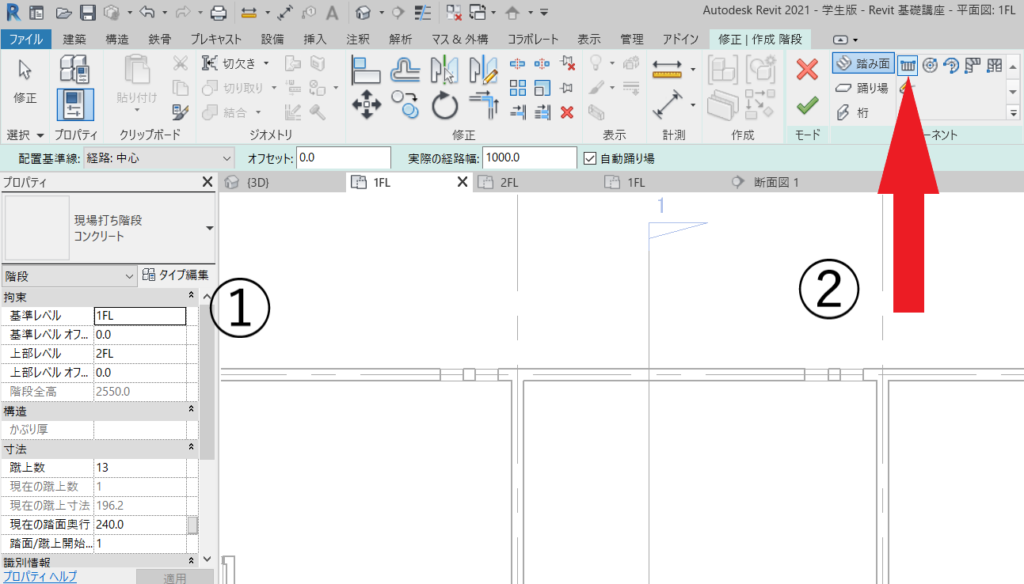
①【プロパティ】の設定を確認します。
②【修正】タブが出てくるので、【直線】が選択されていることを確認します。
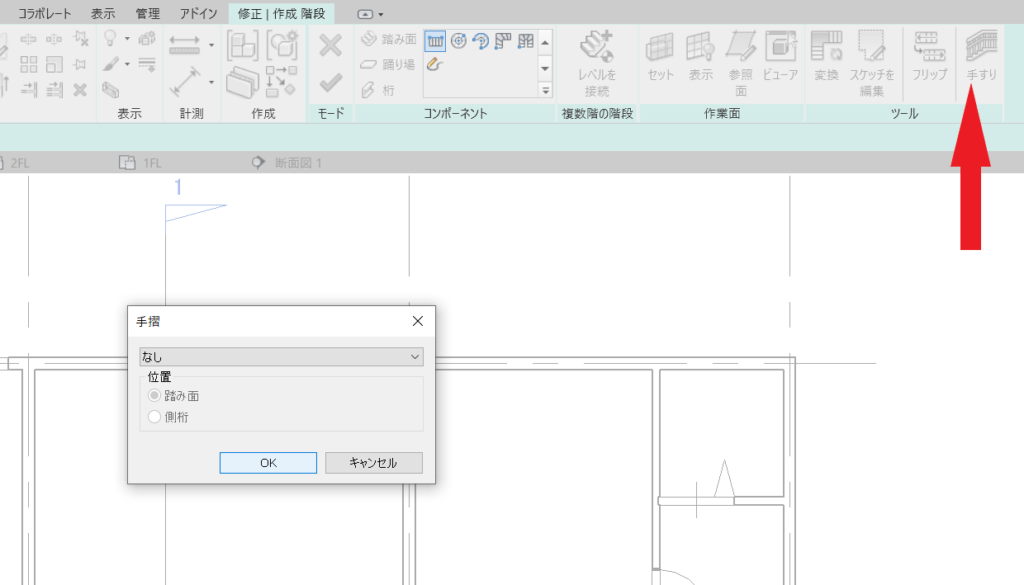
手摺は必要ないので、【修正】タブ、【ツール】パネルの【手すり】をクリックします。
画面のように【なし】を設定します。
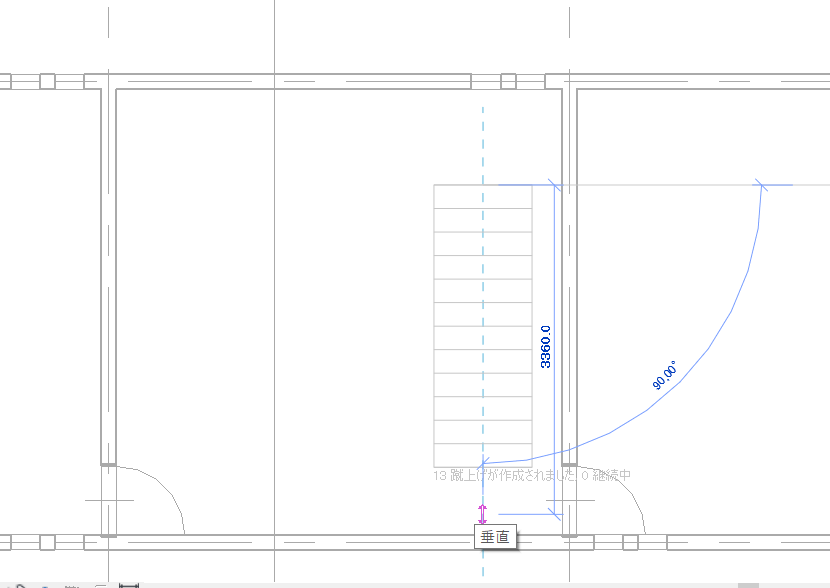
適当な位置でクリックして、カーソルを移動し13段表示されたらもう一度クリックします。
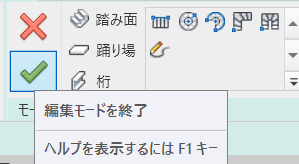
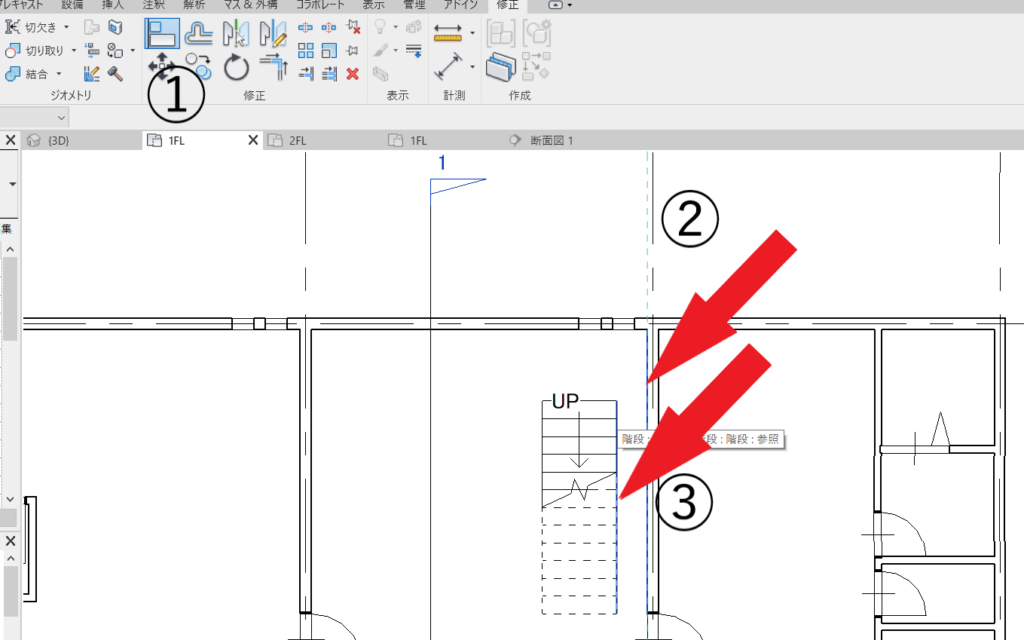
①【位置合わせ】をクリックします。
②、③の順でクリックします。
これで横方向の位置を調整しました。
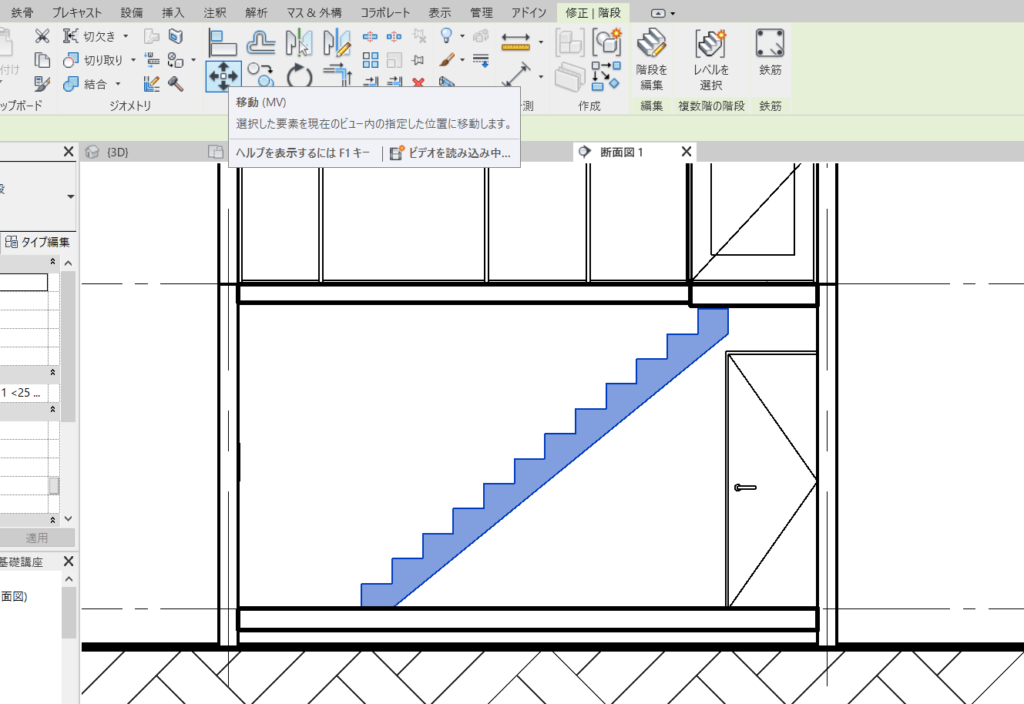
【断面図】を開きます。
階段を選択して、【移動】をクリックします。
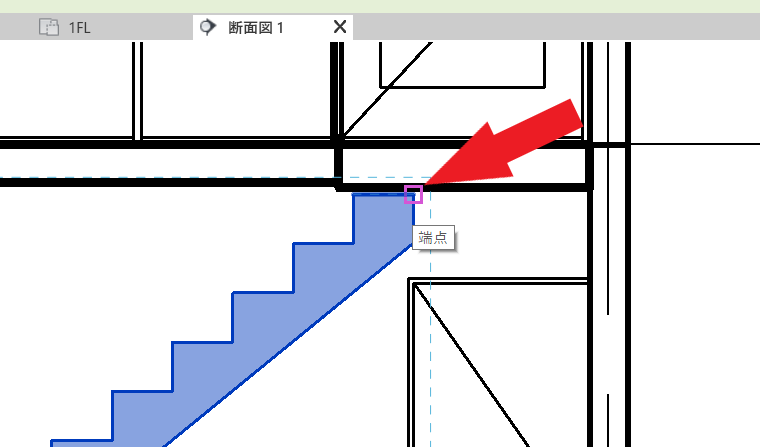
矢印が示す端点をクリックします。
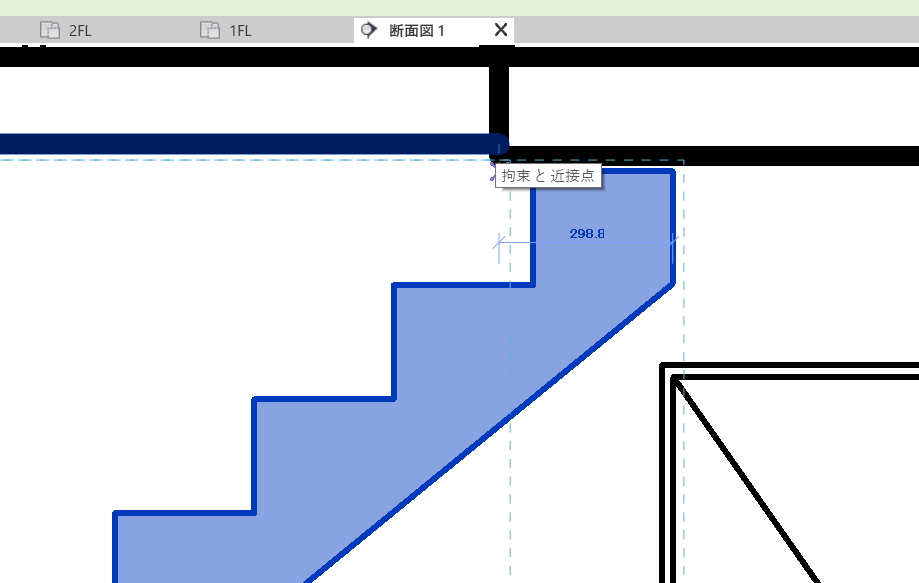
床の境界でクリックします。
これで階段の作成は完了です。
【3Dビュー】などで確認してみて下さい。
最後に
今回は、2階作成を行ってきました。
ほとんど形になってきましたね。
次回は、家具などの配置と屋根作成です!
頑張りましょう!


コメント