今回は、床の作成と断面図の作成を行います!
床の種類を変える
設計GLなどの平面図を開いてください。
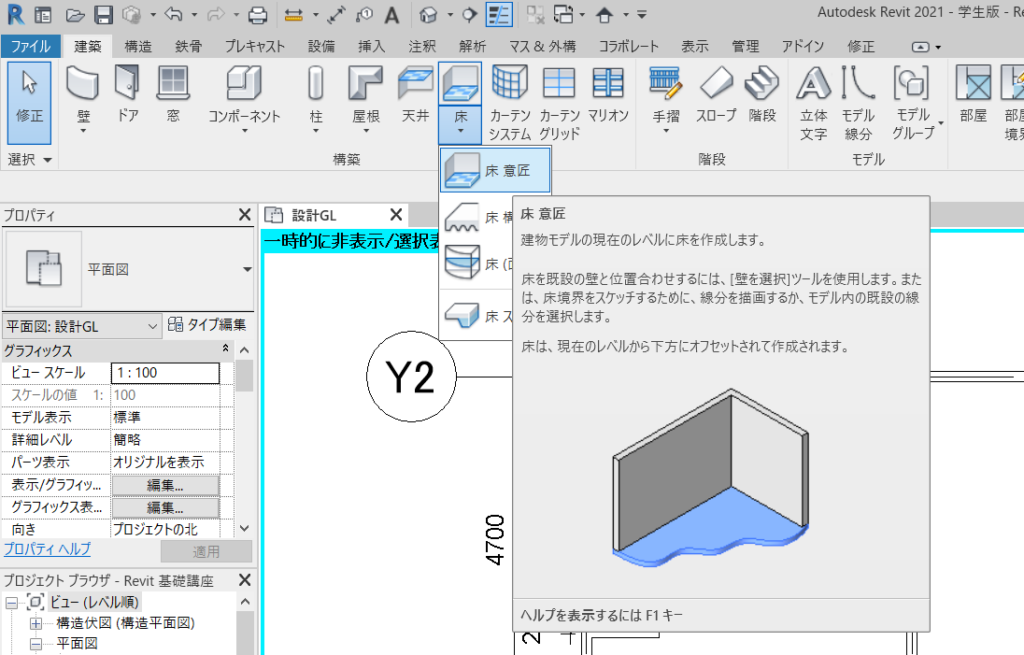
【建築】タブ【構築】パネルの【床 意匠】をクリックします。
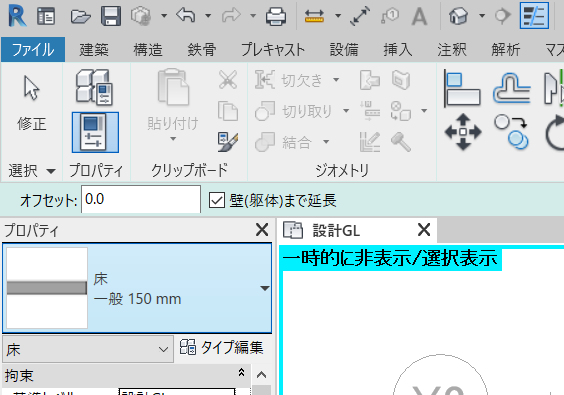
【プロパティ】で床が表示されていることを確認します。
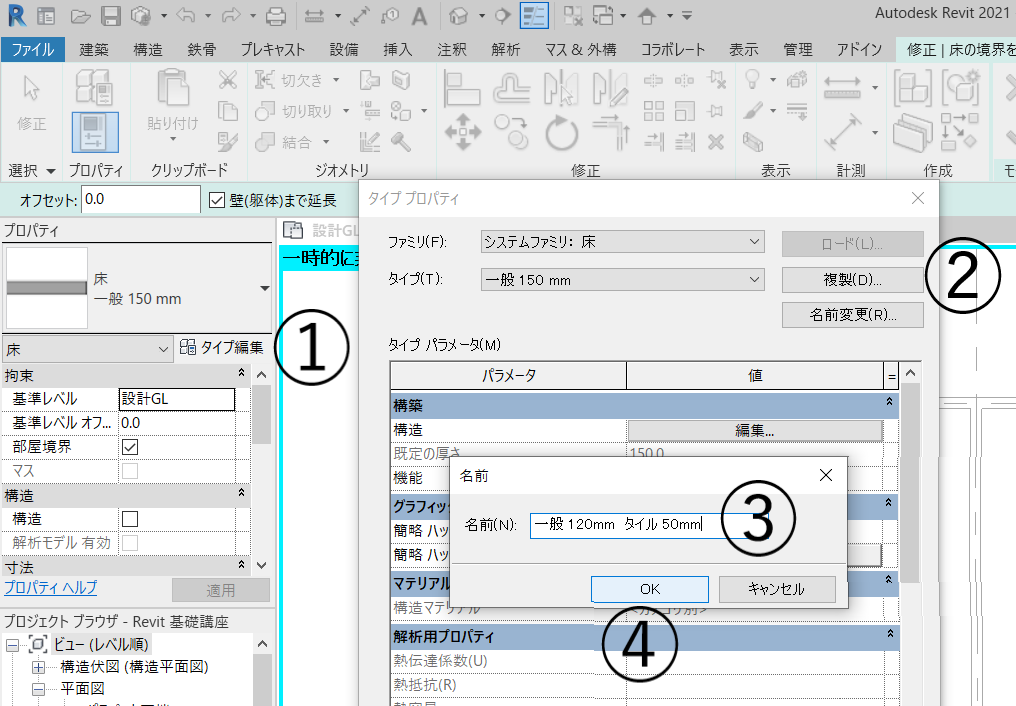
【タイプ編集】をクリックして、【複製】をクリックすると、名前を付けるので【一般 120mm タイル 50mm】として【OK】をクリックします。
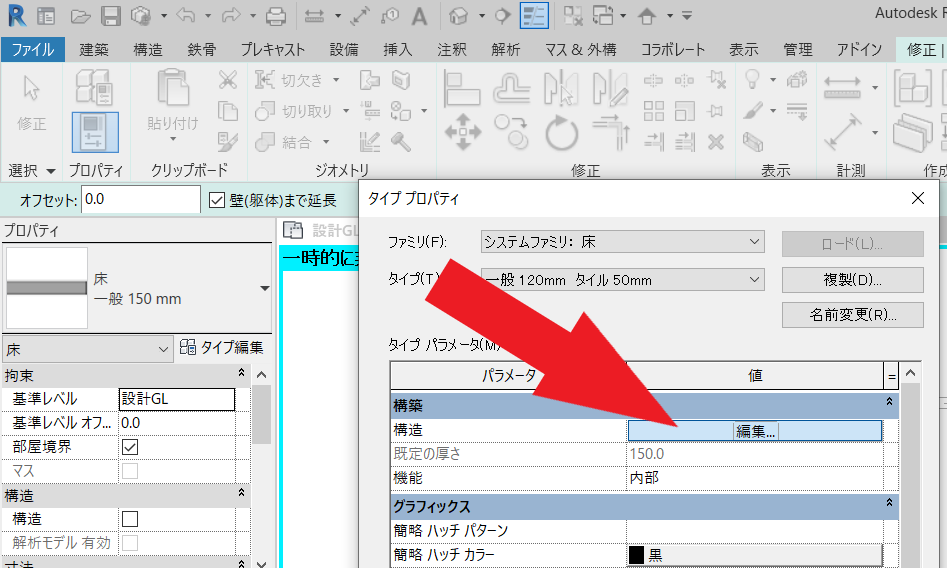
【構造】の【編集】をクリックします。
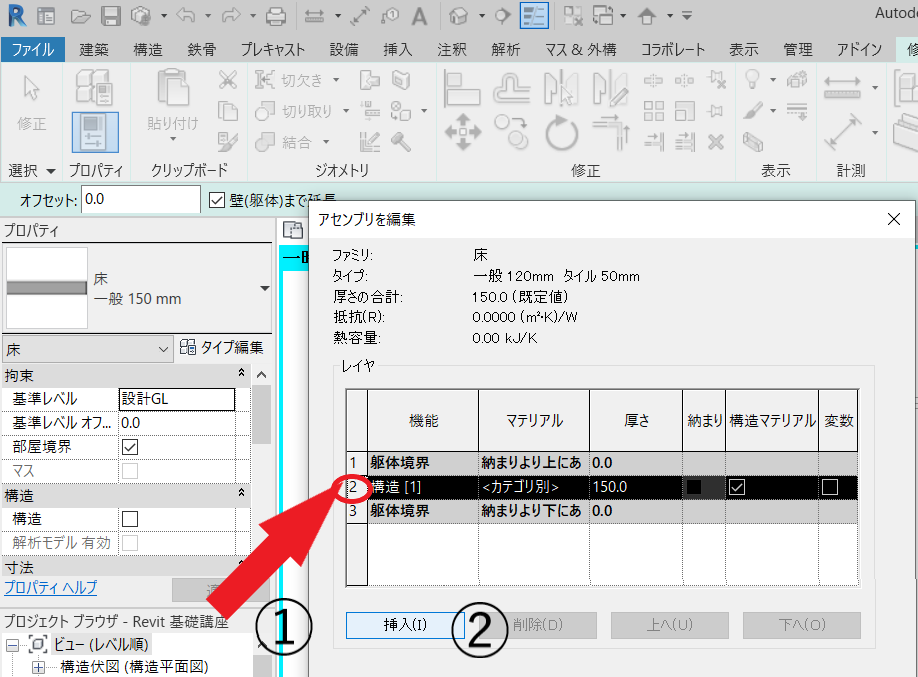
①矢印で示す箇所をクリックします。すると画像のように黒く表示されます。
②【挿入】をクリックします。
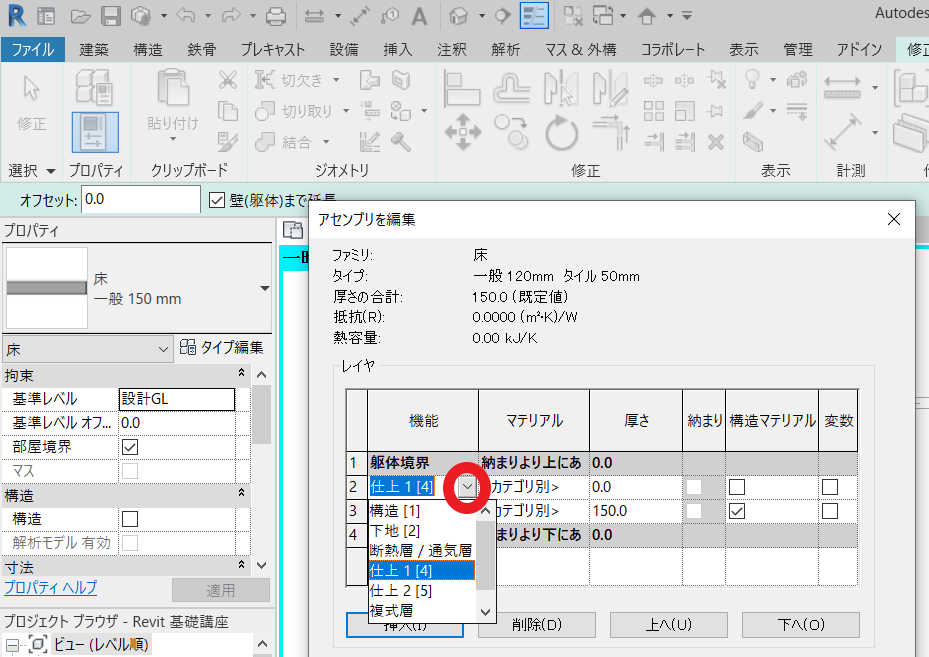
挿入した【レイヤ】の【機能】を【仕上1[4]】に変更します。
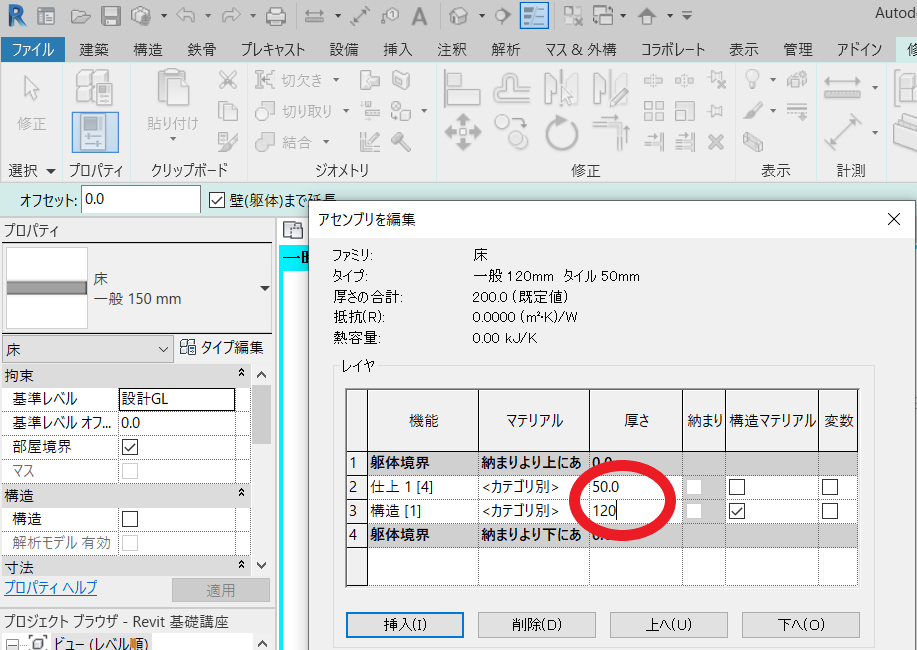
【仕上1[4]】の厚さを【50】、【構造[1]】の厚さを【120】に変更します。
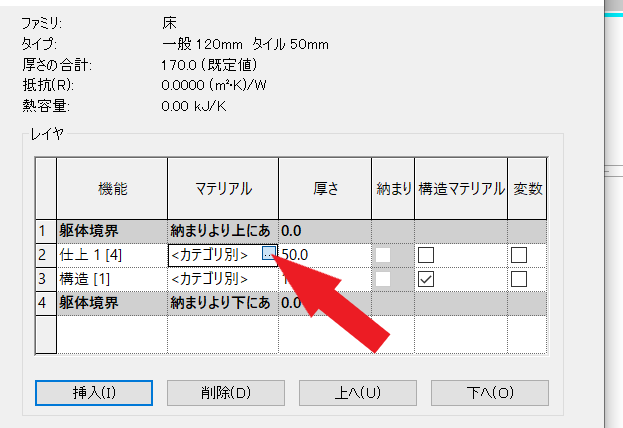
【マテリアル】を変更します。
矢印の示す位置をクリックします。
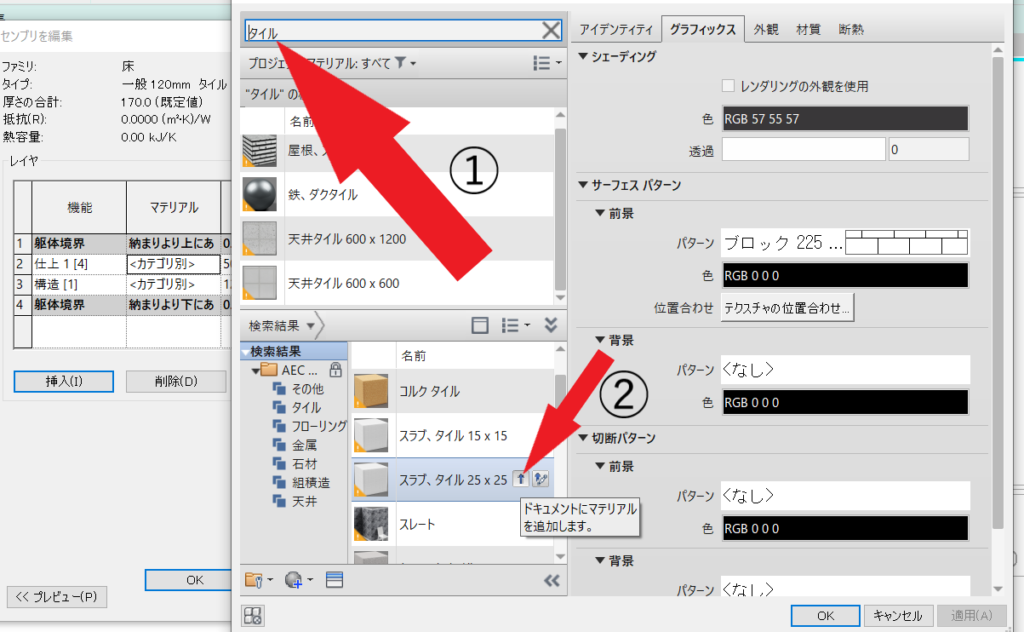
①左上で【タイル】と検索します。
②【スラブ、タイル25×25】が出てきますので、矢印が示す位置をクリックします。
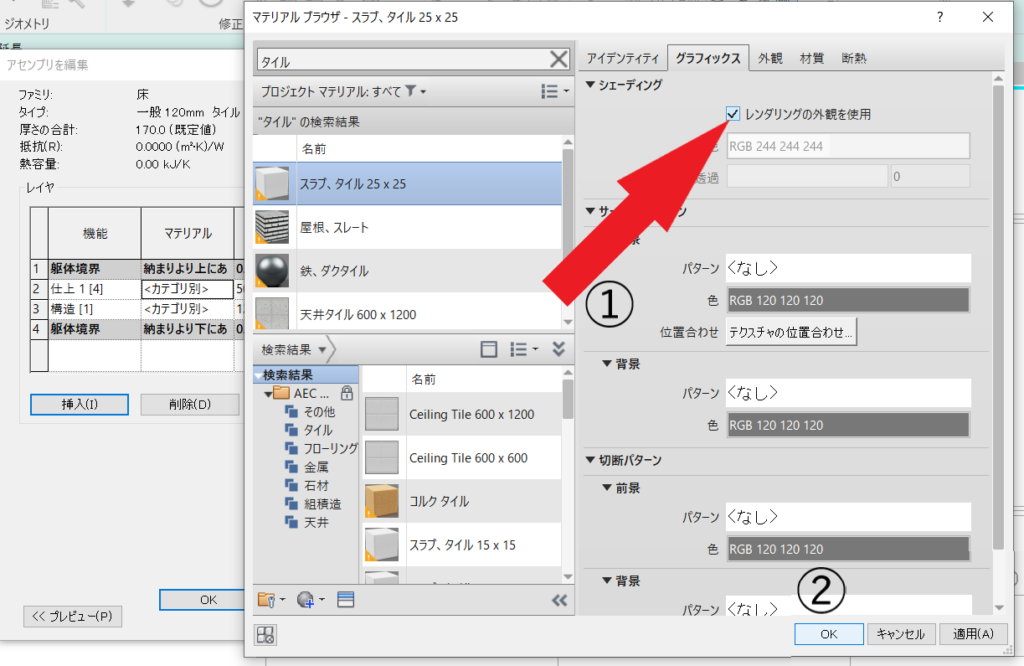
【レンダリングの外観を使用】にチェックを入れて、【OK】をクリックします。
【アセンブリを編集】に戻りますので、ここでも【OK】をクリックします。
そしたら【タイププロパティ】に戻りますので、また【OK】をクリックしたら新しい床の完成です。
床を作成
平面図【1FL】を開いてください。
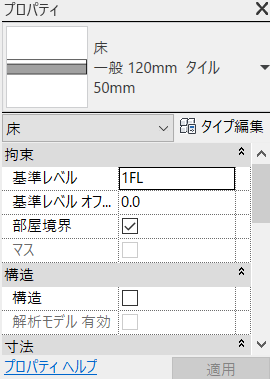
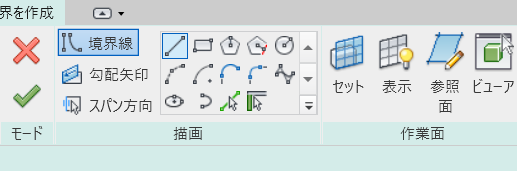
【プロパティ】は基準レベルオフセットが【0】になっていることを確認します。
今回は、玄関部分以外は同じ設定で進めます。
床を作るので【線】を選択して操作します。
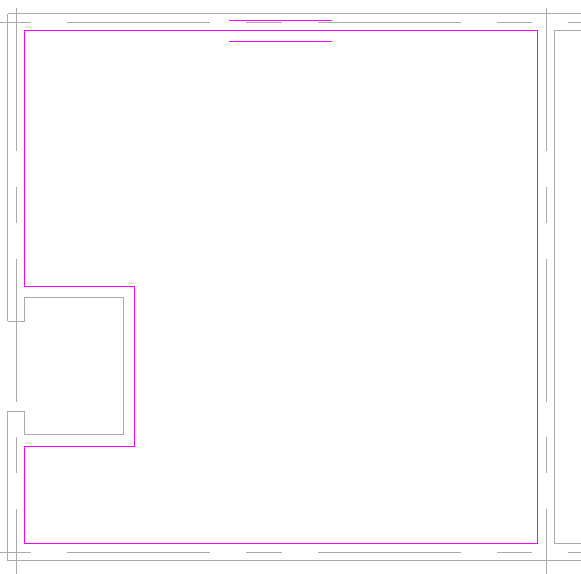
壁の内側をなぞるように線を引いていきます。
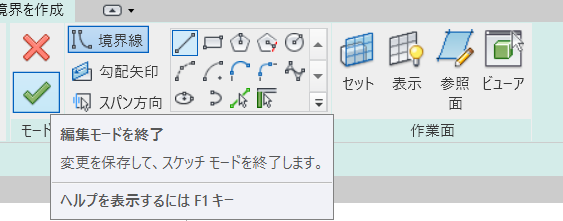
作業を終える際は、チェックマークをクリックして終了します。
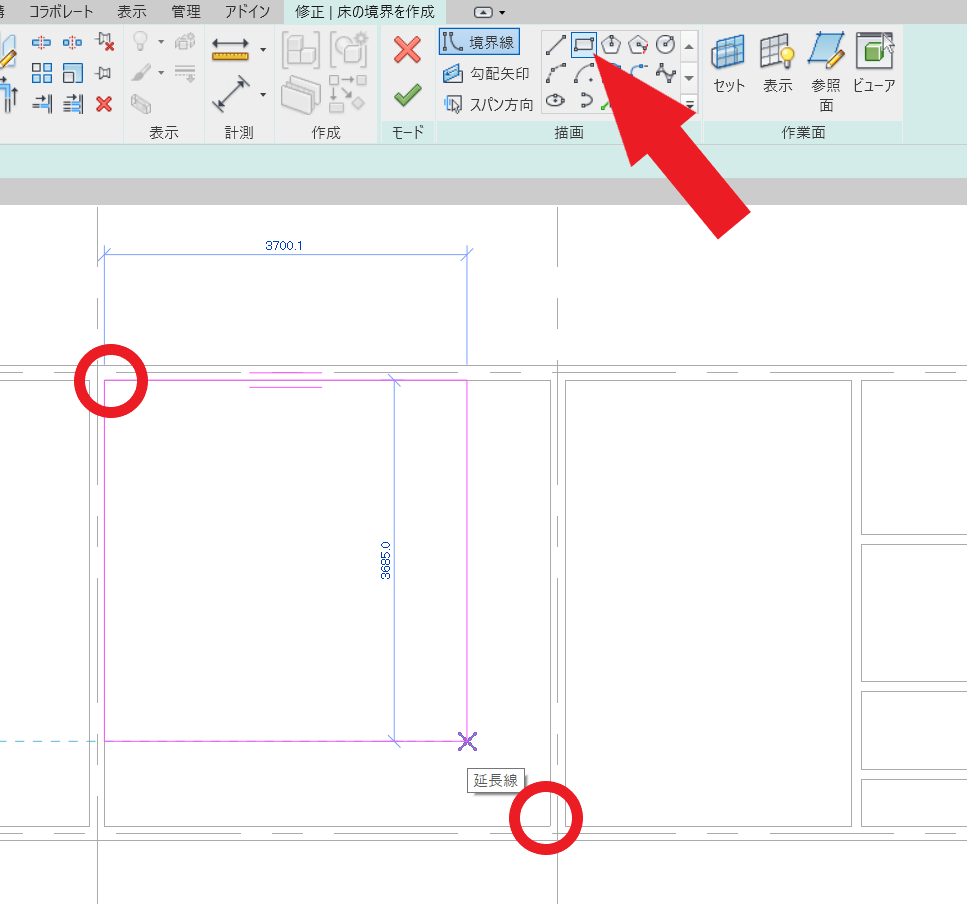
同様に、ほかの区画の床も作成していきますが、上の画像のように部屋が四角形の場合は境界線を【長方形】にして作業をすることをおすすめします。
四角形の対角を二点クリックするだけで床が作成できます。
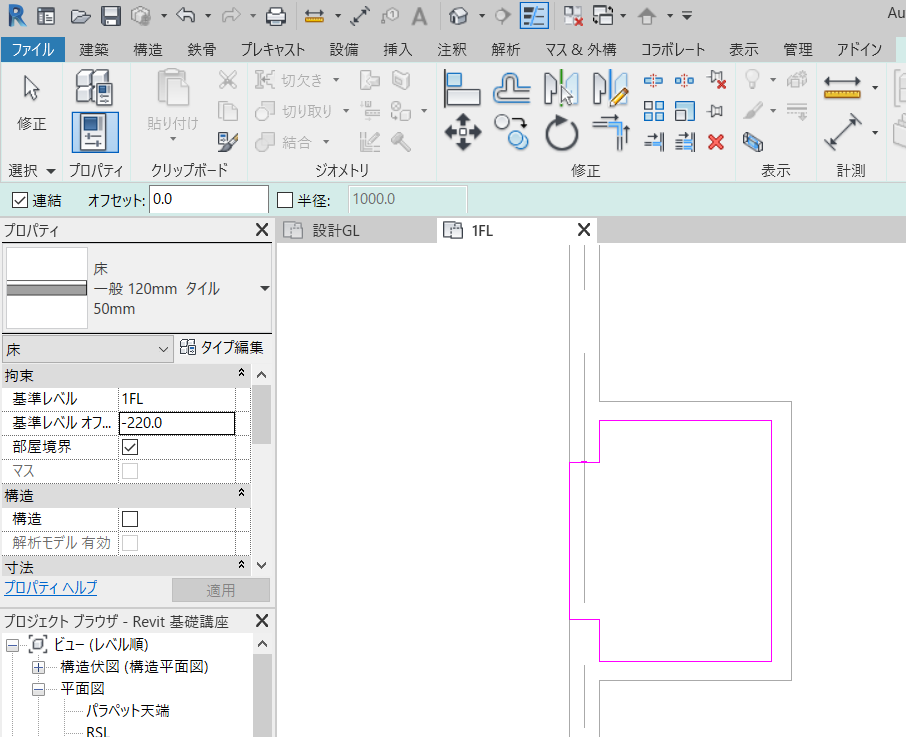
玄関部分だけ【基準レベルオフセット】を【-220】にしました。
本来なら、トイレや浴室などもレベルが変わっている住居が多いのですが簡易的に作りますので手間を省いてます。
また、材質に関しても手間を省いているため全部同じものにしています。。
✅ ポイント 床を同時に作ってしまうと。。
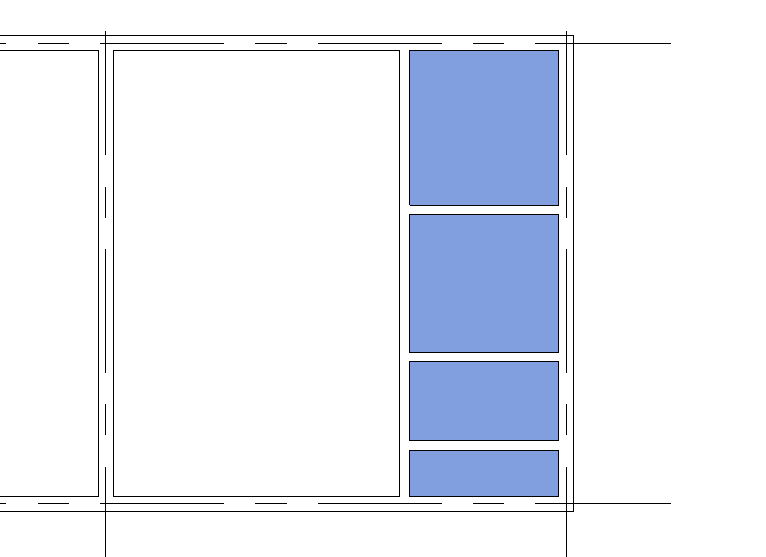
画像の例は、小さい区画を4つ同時に作ったものです。
作成した後、小さい床一つだけを編集しようとしたら、4つ同時に選択されてしまっています。
作成後に、違う仕様にする可能性がある場合は1つ1つ作りましょう。
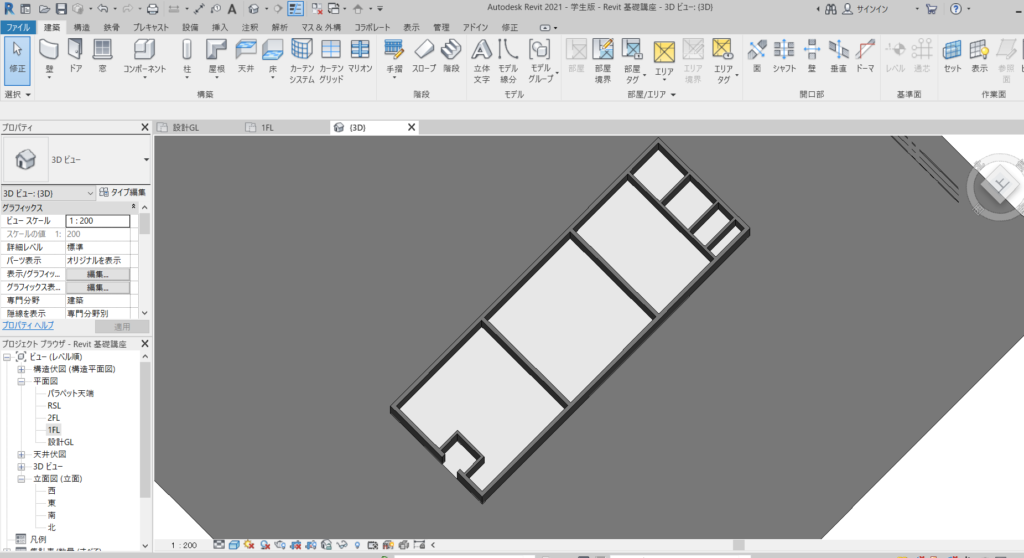
最後に、【3Dビュー】で床が入っているか確認して終了です。
断面ビュー作成
断面図の作成方法について書いていきます。
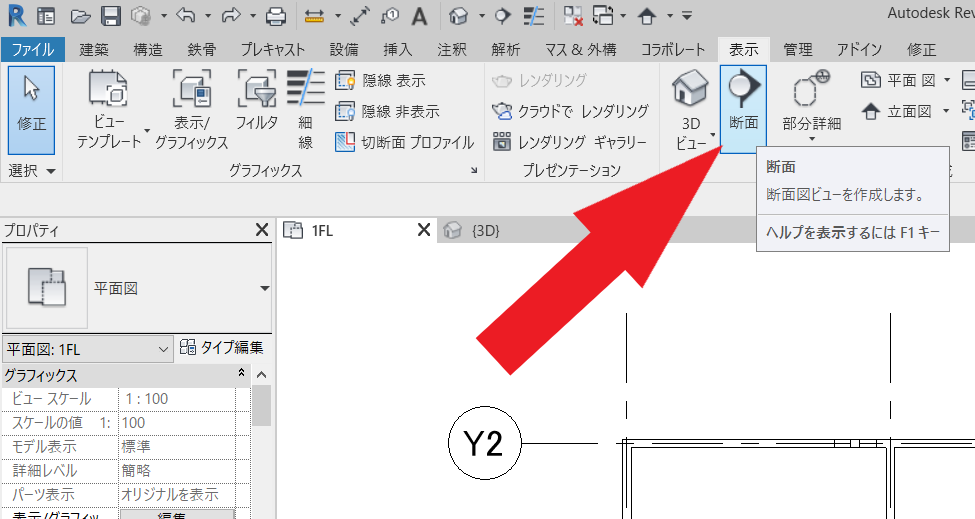
【表示】タブの【作成】パネル【断面】をクリックします。
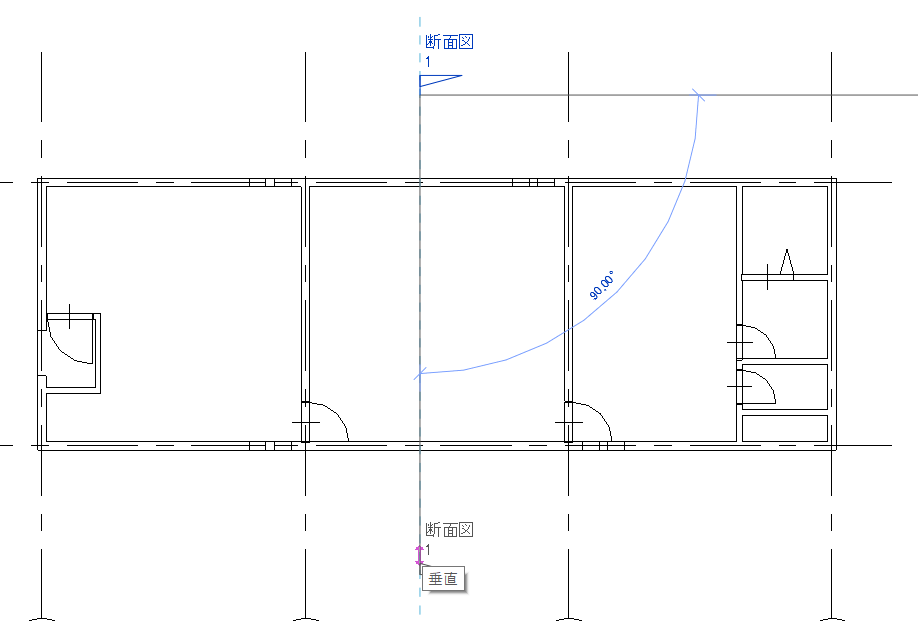
切り取りたい位置で2点クリックして断面を作成します。
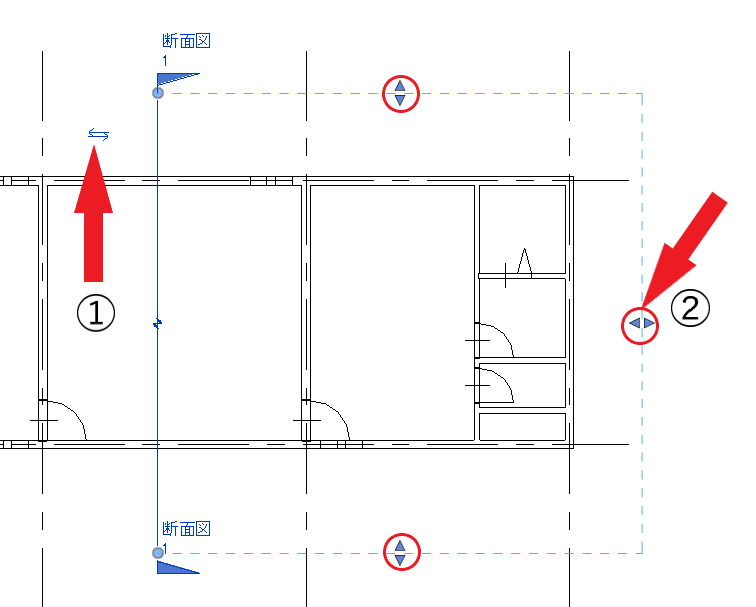
①の矢印が示す箇所をクリックすると、断面の向きが切り替わります。
②の矢印が示す箇所をクリックしてドラッグすると断面図で表示される範囲を変えることができます。
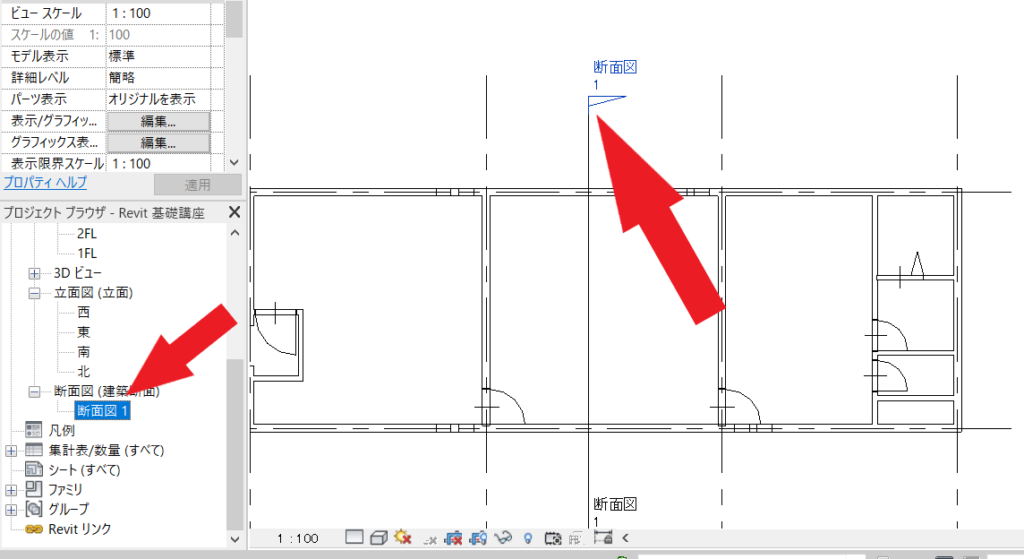
作成した断面図を開くには、【プロジェクトブラウザ】から開くか、平面図に表示されている断面図の記号をダブルクリックするかの方法があります。
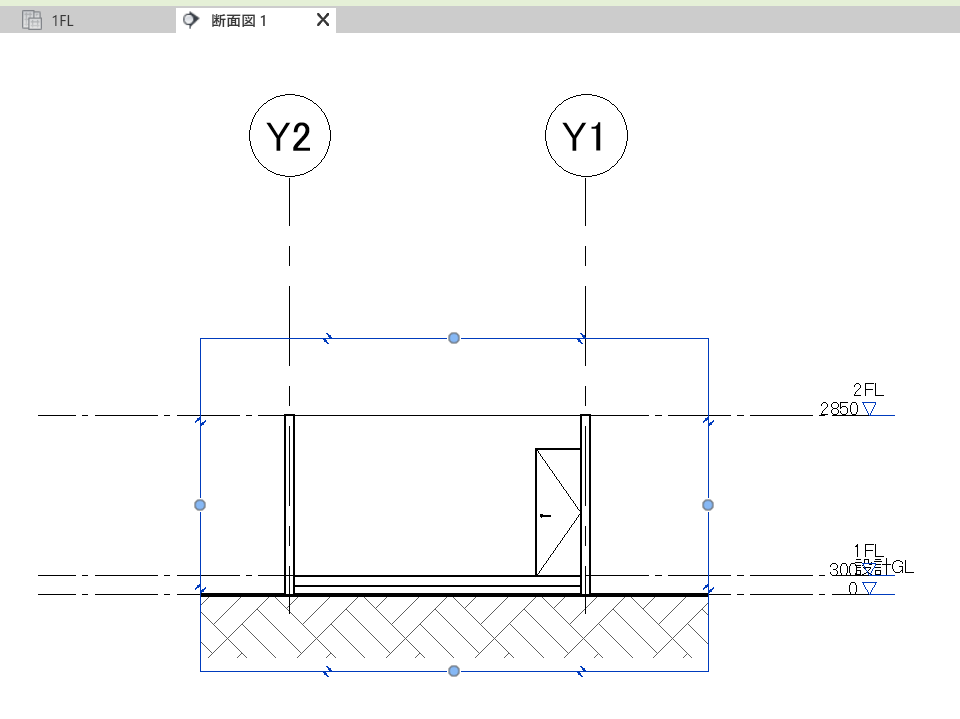
断面図を開きました。
青い線で囲われているのが【トリミング領域】といいます。
この線をドラッグして表示したい範囲を決めます。
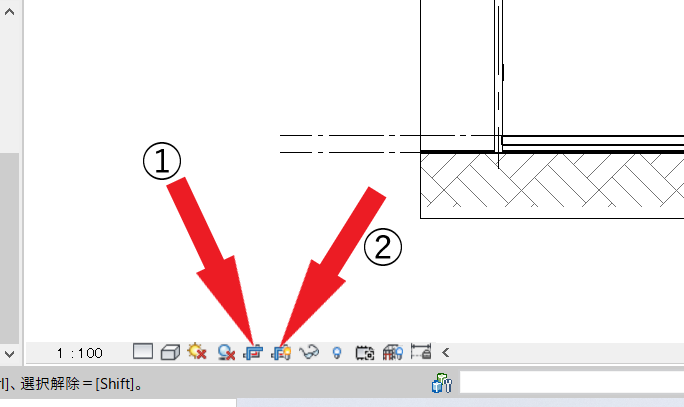
①をクリックすると、トリミングをするかしないかを選択できます。
②をクリックすると、トリミング領域を表示するかしないかを選択できます。
最後に
今回は、床作成および断面図の作成を行いました。
断面は、高さ情報にミスがないか確認したい時によく用います。
次回は、ドア・天井の作成を行います!
頑張りましょう!


コメント